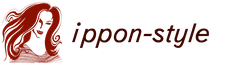Как изменить цвет волос на фотошопе. Как изменить цвет волос в Photoshop. Инструменты программы, необходимые для изменения цвета сложного объекта
Сегодня займемся изменением цвета волос в фотошопе, операция эта не относится к разряду повседневных, однако навыки владения подобной техникой не будут лишними. В качестве «подопытной картинки» я выбрал вот такое изображение.
Прежде чем что-то изменить нужное это выделить, к тому же работать мы будем долго и с огоньком, следовательно, то что наши коррекции выйдут за рамки участка на картинке для которого они предназначаются нет никаких сомнений. Посему сразу создадим маску, отделяющую волосы от всего остального.
Выделение волос перед изменением цвета
Картинка у меня довольно контрастная отделить волосы особого труда не составит, для создания грубого выделения использую инструмент «Быстрое выделение» (Quick Selection Tool), почитать о применении, которого можно по , небольшого размера с краями средней жёсткости.

По окончании тискаем на ОК. Сохраним полученное выделение в отдельном канале дабы получить возможность скорректировать нашу будущую маску волос, ибо чем точнее маска, тем качественнее выполненная работа. Итак, идём по пути Главное меню – Выделение – Сохранить выделение» (Select – Save Selection) в открывшемся диалоге смело жмём ОК.

Переходим в палитру «Каналы» (Channels) выбираем только что бережно сохранённый канал «Alfa 1». Добавим контраста в этот канал для получения более четкой границы между волосами и остальной картинкой. Используем для этого коррекцию с помощью кривых (комбинация клавиш Ctrl+M)
Открывшемся диалоге создадим S образную кривую увеличив контраст нашей маски. Фанатизма здесь проявлять не нужно, ибо можно вместо плавного естественного выделения волос получить пластмассовую каску на голову. После завершения манипуляций жмём ОК.

Подготовительный этап на этом закончен, загрузим выделение на основе нашего канала, с нажатой клавишей Alt кликнем по миниатюре канала, и перейдём к следующему этапу работы. Вернёмся в палитру «Слои» (Layers)
Изменение цветового оттенка волос
Для изменения оттека волос используем возможности корректирующего слоя (Selective Color) «Выбор цвета». Создадим это т корректирующий слой кликнув по соответствующей иконке в палитре «Коррекция» (Adjustment). Так как слой мы создали при загруженном выделении его маска примет соответствующею форму, и коррекция будет распространяться только на интересующую нас область волос.
Чтобы сделать цвет волос более или менее насыщенным, в зависимости от ситуации, используем ползунок «Black:» передвигая его в разные стороны добиваясь нужной насыщенности.
Для более кардинального изменения цветового оттенка используем остальные регуляторы: При этом будут происходить следующий процессы: При уменьшении Жёлтого (Yellow) увеличивается Синий (Blue). Уменьшая Пурпурный (Magenta) увеличиваем Зелёный (Green) и наоборот. Уменьшая Циановый (Cyan) увеличиваем Красный (Red) и наоборот. В результате манипуляций ползунками у меня получилась вот такая картинка

Красим в жгучую брюнетку
Теперь давайте сделаем из нашей модели брюнетку. Используем для этой цели связку из двух корректирующих слоёв «Цветовой тон/Насыщенность» (Hue/Saturation) и «Кривые» (Curves). Для начала скроем видимость слоя «Выбор Цвета» (Selective Color), создадим «Цветовой тон/Насыщенность». Установим в каком цветовом диапазоне лежит цвет волос модели. Списке диапазонов выберем ближайший (на удивление это Reds).
Уточним диапазон: возьмем пипетку и кликнем ею по волосам модели выбирая для образца средний оттенок. Уменьшим значение параметра «Насыщенность» Saturation, при этом волосы потемнеют, и вся картинка обесцветится.

Создадим корректирующий слой «Кривые» на мастер (RGB) кривой в палитре параметров опустим центральную точку (средние тона) вниз сделав тем самым волосы более темными.

Чтобы убрать воздействие коррекции с участков картинки, для которых она не предназначается поступим следующим образом: Выделим оба корректирующих слоя, объединим их в группу,) перетащим маску со слоя «Selective Color» на группу при нажатых клавишах Ctrl+Alt.

Может случиться так что в некоторых местах сквозь волосы будут просвечивать «обесцвеченная» коррекцией кожа.
Исправить этот недостаток можно следующим образом: Создаём новый слой выше корректирующих с режимом наложения «Цветность»(Color). Берем кисть, образец цвета возьмём с «нормального» участка кожи рябом с проблемной областью. Устанавливаем параметры непрозрачности и мягкости краёв исходя из ситуации. Прокрашиваем кистью проблемный участок.

При необходимости можно снизить значение непрозрачности для этого слоя.
Чтобы получить более реалистичную картину давайте добавим на волосы нашей модели несколько бликов: Создаем новый слой с нормальным режимом наложения мягкой белой кистью наносим несколько мазков там, где, по нашему мнению, должны находиться блики.

Придадим им больше естественности следующим образом: Кликнем два раза по слою, откроется диалог стиля слоя, внизу которого есть блок (Смешивать если) «Blend if» с двумя градиентами This layer (Этот слой) и Underling Layer нас интересует второй. Принажатой клавише Alt расщепим ползунок темных тонов так чтобы воздействие бликом приходилось только на нужный нам диапазон тонов. В моём случае картинка после этой операции выглядит так.

После того как вы получите нужный результат жмите на кнопку ОК. Таким же образом можно создать не только блики, но и придать волосам легкий цветовой акцент: Создадим новый слой с режимом наложения Перекрытие (Overlay), почему так написано в посте. На этом кистью подходящего цвета сделаем несколько мазков затем расщепим Underling Layer как рассказывалось выше.

Перекрашиваем в блондинку
Ну что же с брюнеткой получилось неплохо давайте перекрасим нашу девочку в блондинку. Создадим новую группу, сразу накинем на неё маску с предыдущей дабы не повторять действия по её созданию еще раз.
Так же как мы поступали, когда изменяли оттенок волос, создадим внутри этой группы новый корр. слой «Выбор Цвета» ползунок «Black» уведем в минус, несколько осветлив волосы модели.

Добавим немного платинового оттенка волосам: Берём кисть образец цвета со светлого участка на волосах модели, создадим новый пустой слой. Двойным кликом по основному цвету в панели инструментов программы вызовем диалог его выбора. Сделаем оттенок более насыщенным перетащив курсор выше в квадрате оттенков.

Теперь кистью обработаем волосы, изменим режим для этого слоя на так как этот режим прекрасно подходит для осветления тёмных участков.
Для придания большей правдоподобности применим настройку «Blend if» к этому слою ка же как в случае с брюнеткой. параметры для Underling Layer подберите самостоятельно.

Еще немного поработаем с цветом на этот раз с применением корр. слоя «Levels» Уровни. создадим внутри нашей группы. Действе корректирующего слоя с режимом наложения «нормальный» то же что и наложение картинки самой на себя. Дабы изменить некоторые цветовые оттенки ограничим действие этого слоя на нижележащую картинку сузив диапазон поканально.
В палитре параметров слоя «Уровни» поступим следующим образом: открываем каждый канал, последовательно и передвигаем ползунок теней ближе к центру добиваясь нужного оттенка. В мастер канале можно двинуть ползунок теней на гистограмме правее (немного) дабы добавить контраста.

Если воздействие покажется избыточным решить задачу можно уменьшив непрозрачность слоя. В завершении работы добавим бликов на волосы. Новый слой в режиме «Soft Light» Мягкий Свет, белая мягкая кисть по волосам. Вызываем стиль слоя — изменяем Underling Layer в «Blend if» режим наложения «Blend Mode» на «Soft Light» Мягкий Свет.

Вот такими несложными манипуляциями можно изменять цвет волос в Photoshop, на этом пост заканчиваю до новых статей на блоге.
Результаты труда по изменению цвета волос
Изменённый оттенок существующего, первоначального, цвета

Перекраска в жгучую брюнетку

Блондинистый вариант

Урок рассчитан на новичков, которые только знакомятся с программой. Мы с вами научимся делать из блондинки брюнетку.
Я работаю в Adobe Photoshop CS6, но нам подойдет абсолютно любая версия.
Приступаем к работе
Открываем наше изображение: File-Open (Файл – Открыть) либо Ctrl+O:

Нажимаем F7, чтобы перейти к палитре слоев.
Разблокируем слой «Background», дважды щелкнув на нем левой кнопкой.
Создаем дубликат слоя, для того, чтобы не затронуть редактированием исходный слой, чтобы в случае чего нам было к чему вернуться. Для этого правой кнопкой щелкаем по слою и во всплывающем меню выбираем «Duplicate layer». Работаем на втором слое.

Делаем выделение
Выбираем на панели инструментов Pen Tool (P).

Приближаем изображение, чтобы было удобно работать (Сtrl +).
C помощью инструмента Pen Tool обводим по контуру наши волосы. Работаем следующим образом: ставя точки, удерживайте левую кнопку мыши и вытягивайте направляющие для каждой точки, чтобы потом было легче редактировать направление линии в зависимости от изгиба контура.  Замкните контур.
Замкните контур.

После этого контур превратится в движущуюся пунктирную линию.

Делаем цветокоррекцию
Дальше идем в меню «Image» – «Adjustment» – «Selective color». (Изображение – Настройки – Выборочная коррекция цвета).
В появившемся окне меняем в строке «Colors» цвета «Red» на «Neurtals».

Выставляем следующие настройки: Cyan +51, Magenta +18, Yellow -7, Black +70.

Цвет стал темнее, но не хватает контраста. Идем в меню «Image» — «Adjustment» – «Brightness/Contrast». Делаем такие настройки: Brightness -86, Contrast +72.

Чтобы снять выделение, нажмите Ctrl+D.

Надеюсь этот урок вам понравился!
В этом уроке мы хотим рассказать о том, как в Фотошопе поменять цвет волос просто, наглядно и максимально естественно.
Открываем фотографию в Adobe Photoshop. Мы будем изменять цвет волос вот этой девушки.
Прежде всего необходимо выделить волосы. Сделать это можно разными способами, например, с помощью Lasso Tool/«Инструмент “Лассо”» . Мы же создадим выделение в режиме быстрой маски - это очень наглядно и быстро.
Нажимаем клавишу Q для входа в режим быстрой маски.

Далее берем инструмент Brush Tool /«Инструмент “Кисть”» . И начинаем закрашивать волосы характерным для маски полупрозрачным красным цветом. Чтобы стирать ненужные закрашенные участки, поменяйте цвета местами, нажав клавишу X .
При работе используйте клавиши [ и ] для быстрого изменения размера вашей кисти. Не забывайте изменять и её плотность, чтобы выделение было естественным. Стремится к идеальному выделению каждого волоска не стоит, это мы сможем поправить при дальнейшей обработке.

После того как волосы закрашены, выходим из режима быстрой маски путём повторного нажатия на клавишу Q . Маска преобразовывается в выделение.
Теперь нам нужно это выделение инвертировать. Для этого идём в меню Select → Inverse/«Выделение» → «Инверсия» или используем сочетание клавиш Shift+Ctrl+I , после чего получаем выделенные пунктиром волосы.

После того как сделано выделение, поменять цвет волос в Фотошопе можно несколькими способами. Давайте рассмотрим некоторые из них.
Очень простой и наглядный вариант - выполнить заливку выделенной области новым цветом. Чтобы эффект при этом был естественным, нужно использовать для слоя с заливкой режим наложения Soft Light/«Мягкий свет» .
Выбираем пункт меню Layer/«Слои» → New Fill Layer/«Новый слой-заливка» → Solid color/«Цвет» .

И в появившемся диалоговом окне задаём новый цвет для волос.

Сначала фотография будет выглядеть не очень естественно, но мы это исправим.

Кликаем по слою с заливкой и делаем его активным. После этого изменяем режим наложения этого слоя на Soft Light/«Мягкий свет» .

Если после окрашивания отдельные пряди волос получились неестественными, то можно просто кликнуть по маске слоя с заливкой и кисточкой всё подправить. Те области на маске, где вы рисуете белым, будут становиться видимыми и окрашиваться в цвет заливки. Чёрный будет скрывать заливку.

Результат.

Ещё один способ поменять цвет волос в Фотошопе основан на использовании корректирующего слоя и изменения цветов на выбранной области.
Выделяем волосы с помощью быстрой маски так же, как делали раньше. После этого вместо создания слоя с заливкой создадим корректирующий слой Hue/Saturation/«Цветовой тон/Насыщенность» .

И в настройках этого корректирующего слоя изменим по своему вкусу и задумке оттенок, насыщенность и яркость.

Когда нужный цвет подобран, маску можно немного подкорректировать с помощью белой и чёрной кистей, так же, как мы это делали в предыдущем примере.

Ещё один приём, который поможет вам в Фотошопе менять цвет волос, не требует создания выделения.
Любите экспериментировать? Узнайте, как изменить цвет волос на фото и удивите близких моментальным преображением. Для этого совершенно не нужно обладать особыми навыками обработки, всё, что вам потребуется, – подходящее изображение и программа ФотоМАСТЕР.
Этап первый. Выбираем фото
Для эффективного перекрашивания волос подойдёт далеко не каждое фото. Прежде, чем браться за редактирование, проверьте, отвечает ли снимок критериям ниже:
- волосы хорошо видны и не закрывают лицо;
- на фото отсутствуют фильтры и явное тонирование;
- на волосах нет сильных теней и бликов.
Если фото соответствует хотя бы одному из этих пунктов, высока вероятность, что новый цвет будет смотреться неестественно. Помимо этих обязательных требований, небольшой совет – выбирайте портреты, где волосы не разлетаются на множество мелких прядей и не собраны в замысловатую прическу. Так вы в разы облегчите работу.
Этап второй. Экспериментируем с цветом
Изображение подходит идеально? Смело переходите к обработке. Определиться с выбором редактора гораздо проще, чем подобрать «правильное» фото – в программе ФотоМАСТЕР изменение цвета волос займёт всего пару минут. Установите редактор и загрузите выбранный снимок. В разделе «Ретушь» вы найдёте множество удобных инструментов для эффектного преображения фото. Для изменения цвета вам потребуется опция «Корректор».
Корректирующая кисть - инструмент, позволяющий обрабатывать конкретные участки изображения. С помощью кисти вы можете с точностью до пикселя обозначить нужный объект на снимке, а после – настроить параметры цвета. При этом изменения никак не затронут другие элементы фото.
Первое, что вам необходимо сделать, – отрегулировать размер и прозрачность кисти. Для каждого фото оптимальные настройки будут отличаться. К примеру, для длинных прямых волос подойдёт более крупная и жесткая кисть, тогда как для разлетающихся локонов потребуется небольшая и более прозрачная. Подберите наиболее удобное для вас сочетание параметров. Попробуем изменить цвет волос на фотографии ниже.

Используя кисть, создайте слой-маску, который полностью покроет поверхность волос. Этот процесс – самый длительный, но в то же время самый важный. Чем аккуратнее маска – тем приятнее вас удивит результат. Старайтесь не допускать заездов за края и просветов.

Далее перейдите в раздел «Тонирование». Откройте палитру и выберите нужный вам цвет. Варианты – на любой вкус, превратите каштановые волосы в светло-русые и наоборот, или же выберите более смелые и насыщенные оттенки – красный, розовый, и даже зеленый или голубой.

По умолчанию программа выставит режим смешивания «Перекрытие». Это самый универсальный режим, который сохраняет баланс между светлыми и тёмными участками фото. Вы можете экспериментировать с разными вариантами, осветляя или затемняя слой с новым цветом.
Сделать цвет волос девушки на снимке темнее можно, тонировав волосы в чёрный цвет в режиме «Мягкий свет».

Добавить яркий цвет так, чтобы он выглядел максимально естественно, поможет режим «Осветление основы».

С помощью этого же режима можно перекрасить девушку из брюнетки в пепельную блондинку.
Далее вы можете увеличить или уменьшить силу эффекта по своему вкусу. Главное – старайтесь сохранять ощущение естественности, волосы должны смотреться натурально. Если требуется дополнительно скорректировать цвета, вернитесь в раздел «Основные» и настройте параметры светлых и темных участков.

Этап третий. Усовершенствуйте снимок
ФотоМАСТЕР – больше, чем программа, изменяющая цвет волос на фото. Это – мощный редактор, в котором доступны все важные функции для превращения заурядного снимка в картинку с обложки. , кадрирование, ретушь, наложение эффектов в один клик – это лишь малая часть того, что редактор вам предложит.

Работая в ФотоМАСТЕРЕ, вы быстро освоите все ключевые этапы ретуши снимков и мгновенно сможете превратить самые заурядные кадры в яркие и креативные. Скачайте программу и сделайте свой первый шаг навстречу к качественным профессиональным фотографиям!
Нам для достижения цели требуется выполнить 2 этапа:
1. Выделить волосы.
2. Изменить цвет.
Выполнить каждое из них можно различными способами.
В этом примере мы будем использовать для выделения режим «быстрая маска » и инструмент «кисть ». Можно использовать другие методы выделения, в зависимости от ваших предпочтений и того как на снимке запечатлены волосы. В некоторых случаях может быть удобнее и быстрее использовать инструмент () или () для создания нужного выделения.
В качестве альтернативного примера в конце страницы есть ссылка на видеоурок от команды TeachVideo в котором используется инструмент «перо » для создания выделения.
Цвет мы изменим используя слой-заливку в режиме наложения «мягкий свет ».
Финальный результат 
Начнем.
Для примера используется следующее фото:

Данное фото можно бесплатно скачать - .
Открываем фотографию в Фотошопе.
Начинаем создавать выделение для этого нажимаем клавишу «Q » для входа в режим быстрой маски .
При работе с кистью используйте клавиши «[ » и «] » для быстрого изменения размера вашей кисти. Также можете не переключая инструмента, зажимать клавишу «пробел » для быстрого перемещения по изображению. Меняя при необходимости «zoom », закрасьте волосы примерно как на изображении ниже.

Далее мы выходим из режима быстрой маски повторным нажатием клавиши «Q » и получаем выделение вокруг волос. Теперь нам нужно это выделение инвертировать , для этого идем в меню (Выделение - Инверсия / Сочетание клавиш «Shift+Ctrl+I ») после чего получаем выделение волос.

Теперь мы приступаем к изменению цвета наших волос.
Идем через меню (Слои - Новый слой-заливка - Цвет).

Режим наложения ставим Soft Light (Мягкий свет).
Жмем Ок .


Для этого используем в меню:
(Слои - Растрировать - Слой-заливку);
После чего используем фильтр:
(Фильтр - Размытие - Размытие по Гауссу);

Для размытия заливки в примере я использовал радиус в 8 px .
Радиус размывания зависит от размера вашей фотографии, подберите его самостоятельно.
Вот и все. Удачи.
Финальный результат