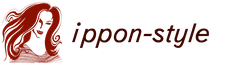Цветокоррекция в портретной ретуши. Меняем цвет лица в фотошопе
Часто бывает, что на фотографиях некоторые участки кожи выглядят ярко-красными или с присутствием пигментных пятен. Особенно, такой недостаток присутствует на снимках новорожденных, поскольку их нежная кожа очень чувствительна к внешней среде.
Сразу возникает вопрос о том, как выровнять цвет кожи измененного участка, чтобы он имел здоровый натуральный оттенок и сохранял при этом текстуру. Сегодня, в уроке фотошоп, мы попробуем ответить на этот вопрос, используя корректирующие слои и маски слоя.
Я буду использовать фото ребенка, на котором отчетливо заметно различие между цветом кожи лица и цветом остальных частей тела. Кроме этого, присутствует небольшая синюшность лица, как следствие родов. Исправим эти недостатки!
Превью финального результата:
А вот результат до и после обработки:

Шаг 1.
Открываем фото ребенка (Ctrl+O) в Фотошоп и сразу создаем корректирующий слой «Цветовой тон/Насыщенность» (Layer-New Adjustment Layer-Hue/Saturation) выше фонового слоя (Background) . Для создания корректирующих слоев вы также можете использовать иконку черно-белого круга внизу панели слоев.
В диалоговом окне коррекции выберите тона «Красные» (Red) из выпадающего списка. Выполните настройки: цветовой тон (Hue) +6, насыщенность (saturation) -6.

Шаг 2.
Теперь лицо выглядит лучше, но тело приобрело желтый оттенок. Мы оставим выполненную коррекцию только на нужном участке (лице и кулачке) , а лишнее скроем при помощи Маски слоя (Layer Mask) . Она у нас уже есть на миниатюре корректирующего слоя, поэтому создавать ее не надо. Заполним маску черным цветом, чтобы скрыть изображение. Активируйте ее, затее нажмите Ctrl+I, чтобы инвертировать цвета на маске.
Выберите мягкую (0% hardness) Кисть (Brush) белого цвета (#ffffff) и проведите ей в области лица и красных участков руки ребенка. Чтобы увидеть маску, удерживайте Alt и кликните по маске. Чтобы вернуться к изображению, нажмите на иконку этого слоя (значок коррекции) .

Теперь цвет лица и тела более-менее сбалансирован, но еще есть отдельные красные участки, требующие дополнительной работы.

Шаг 3.
Дублируйте корректирующий слой «Цветовой тон/Насыщенность» (Ctrl+J или клик пр.кн.мыши по миниатюре и выбираем – Создать дубликат слоя) .

Теперь нам нужно снова настроить маску слоя так, чтобы влияние коррекции распространялось только на некоторые области изображения. Выделяем весь холст (Ctrl+A) , затем, переходим в меню Редактирование-Выполнить заливку (Edit-Fill) и выбираем черный цвет (000000) заливки. Снова выбираем Кисть (Brush) с мягкими краями белого цвета и проводим ей по кулачку и левой стороне лица младенца.
Вот так должна выглядеть ваша маска теперь:

Снизьте непрозрачность (Opacity) этого слоя до 67%.

Шаг 4.
Лицо ребенка все еще выглядит темнее, чем остальные участки тела, поэтому используем корректирующий слой «Кривые» (Layer-New Adjustment Layer-Curves) для выравнивания полутонов. В диалоговом окне опции щелкните на центральной части кривой и перетащите ее немного влево, корректируя полутона (Midtones) . Получился плавный переход между тенями и освещенными участками на лице.

На этот раз с цветом лица все получилось прекрасно, но другие части тела тоже подверглись изменениям. Исправляем это с помощью маски. Заполняем ее черным (Ctrl+I) и мягкой Кистью (Brush) белого цвета закрашиваем лицо, оставив коррекцию лишь на нем.

Шаг 5.
Теперь оттенок лица соответствует цвету тела ребенка. Последним этапом будет добавление контрастности изображению. Для этого используем корректирующий слой «Уровни» (Levels) .

Изменим соотношение светов (Highlights) и теней (Shadows) совсем немного, передвинув черный и белый ползунки на значения 12 и 255.

На этом наша корректировка завершена. Глядя на исправленную фотографию, вы бы никогда не подумали, что у этого младенца было красное личико, так он теперь чудесно выглядит.
Надеюсь, вам пригодился этот способ коррекции цвета. Удачи!
Доступные инструменты программы AdobePhotosop дают много возможностей для работы с изображениями. Одна из таких возможностей - изменение оттенка элемента рисунка. Мы сможем детально рассмотреть это на примере изменения тона лица.
Чтобы это получилось и у Вас, внимательно выполняйте последовательность действий. Итак, начнем:
1. Подготовьте портретное фотографию или рисунок и откройте его в программе AdobePhotosop. Делать это можно либо при щелчке на правую кнопку мышки, затем «Открыть с помощью»---AdobePhotosop, либо выбрав нужный файл в одноименном пункте меню открытой программы AdobePhotosop.
2. Теперь создайте новый слой.

3. На панели инструментов найдите инструмент Кисть (Brush) и щелкните по нему.

4. Цвет нашей кисточки нужно поменять на серый.

5 . Кликом по правой кнопке установите нужный размер нанесения и уровень жесткости кисти.
6 . Закрасьте кистью область лица и открытой кожи.

7.
Чтобы с фото было удобнее работать, приближайте его. Для этого удобно пользоваться горячей комбинацией клавиш Ctrl+, чтобы уменьшить фото нажимайте Ctrl-.
8.
Если вы закрасили лишнюю область, начинать сначала не обязательно, просто нажмите Ctrl+Z, это отменит предыдущее действие.
9.
В этом же слое, нужно изменить собственно режим наложения слоя. Нам подойдет «ЛинейныйСвет».

10 . Картинка может быть не совсем неестественной, измените «Непрозрачность слоя» на более низкую, и это изменит изображение.

11 . Сохраните фото, ведь оно уже готово в новом цвете!
Существуют множество трудоемких способов изменения цвета лица в фотошопе. Например, используя маски и кривые, можно добиться превосходных результатов, но к сожалению, этот способ как и все остальные, отнимает довольно много времени. С другой стороны простое и быстрое изменение цветового баланса значительно влияет на цвет всей фотографий, что тоже неприемлимо. Когда необходимо обработать большое количество фотографий, времени в обрез а изменить цвет лица в фотошопе нужно незначительно, я пользуюсь инструментом Hue/Saturation с выборочной настройкой цвета. Ниже – подробное описание как с помощью него изменить цвет лица менее чем за 1 минуту.
Меняем цвет лица. Шаг 1
Возьмем для примера фотографию с бесплатного фотостока Sxc. Качество фотографий там так-себе, поэтому найти розовые лица оказалось совсем не сложно.
Меняем цвет лица. Шаг 2
Открываем пункт меню Image(Изображение) > Adjustments (Корректировка) > Hue/Saturation (Тон/Насыщенность).
В появившемся окне видим три регулятора. Hue (Тон) – меняет цвет. Saturation (Насыщенность) – меняет насыщенность от ч/б до кислотных фантазий. Lightness – яркость. Все эти регуляторы по умолчанию меняют все изображение. В нашем случае нужно выбрать определенный цвет. Для этого жмем на второй выпадающий список с надписью Master, не забыв сделать активным чек-бокс “Preview”.
Меняем цвет лица. Шаг 3
Выборочная коррекция цвета может производиться более тонко, но часто бывает достаточно этих 6 цветов. Выбираем Reds и двигаем регулятор Hue на значение +20. Опять жмем на выбор цвета, отмечаем Magentas и также перемещаем Hue на 20 пунктов вправо. Жмем Ок.
Меняем цвет лица. Шаг 4
Минусом этого способа все еще остается частичное изменения цвета других элементов фотографии. В данном случае появились зеленый оттенок на волосах.
Исправить его так же легко. Заходим в Hue/Saturation выбираем желтый цвет (цвет волос в проблемных участках ближе к желтому чем к зеленому) и перетягиваем значение Hue на -10.