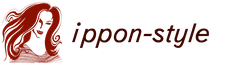Юбка из фатина разной длины сшить. Подкладочная ткань для юбки из фатина. Пышная фатиновая юбка: расчет материала, раскрой, варианты создания. Как сшить ребенку юбку из фатина для куклы
Что предпринять, если не запускается Windows 8, которая обрела репутацию довольно надежной операционной системы ?
Сколь бы качественным ни был продукт, от разного рода проблем ничто не застраховано. Случаются проблемы и при запуске этой версии Windows . Что делать, если ОС вдруг перестала запускаться?
Можно ли решить проблему самостоятельно, или необходимо вмешательство специалиста? Это зависит от того, что стало причиной такого поведения операционки. Это могут быть сбои, вызванные неправильным выходом из системы, или что-нибудь другое.
В любом случае если Виндовс не запускается, можно попытаться оказать компьютеру первую помощь. В этой статье мы поговорим о некоторых действиях, которые точно не навредят, но помочь могут.
Что можно делать в таком случае?
Есть три действия, которые можно последовательно предпринять для урегулирования проблемы:
- Попытаться восстановить в безопасном режиме .
- Воспользоваться интегрированными средствами для восстановления Windows .
- Восстановить систему с помощью загрузочного носителя (флешки, диска).
Безопасным называется режим работы ОС, в котором можно предпринять некоторые меры по восстановлению нормального функционирования Windows.
Почти ни одна программа не доступна в безопасном режиме, работают только те компоненты, которые являются самыми необходимыми. В безопасном режиме можно активировать только системные файлы и драйверы, без которых ОС не работает вообще.
Специальные надписи в углах экрана оповестят вас, если компьютер будет переведен в безопасный режим.
В безопасном режиме проще произвести проверку на вирусы. Также в таком состоянии можно восстановить службы загрузки Windows.
Как бы то ни было, нужно понимать, что в безопасном режиме никакие системные файлы не защищены от удаления. Здесь нет прав администратора, и по неопытности можно нанести вред ОС, если удалить что-нибудь нужное для ее нормального функционирования.
Как перевести компьютер в безопасный режим
Если Windows перестала запускаться, можно включить безопасный режим и попробовать восстановить работоспособность операционки. Делать это нужно так.
При включении часто нажимайте кнопку F8 на своем ноутбуке. До того как система начнет загружаться автоматически, откроется список возможных режимов запуска.
В этом списке, кроме трех видов запуска системы в безопасном режиме, можно выбрать восстановление последней правильно работавшей конфигурации Windows, такой, какой она была до сбоя.
Это не отменит ни одного из сделанных вами сохранений и не уничтожит созданных в последнее время файлов. Ни одна программа не удалится.
- С доступом к главным компонентам и необходимым драйверам.
- С доступом к . Этот вариант нужно выбирать если нужно выйти в интернет в безопасном режиме.
- С командной строкой.
Все эти режимы мало чем отличаются. Самое существенное отличие – доступ к интернету в соответствующем режиме.
Совет: Если достаточного опыта работы с ПК у вас нет, лучше всего пытаться восстановить пострадавшую систему через режим первого типа.
Как восстановить операционную систему Windows 8 через безопасный режим
- Выберите первый вариант и включите управление системой, нажав комбинацию кнопок Windows+X и выбрав строку «Система» в развернувшемся вслед за этим меню.
- После этого нужно выбрать строку «Дополнительные параметры ». Перейдите во вкладку «Защита системы» и найдите опцию «Восстановить». После этого появятся подсказки, которым нужно следовать. Ни одна из них не должна ускользнуть от вашего внимания.
- Кроме того, в безопасном режиме можно попробовать найти ошибку, из-за которой Виндовс дала сбой. Для этого нужно просмотреть журнал событий.
В том же меню, в котором вы выбирали пункт «Система», найдите строку «Управление», затем выберите «Служебные компоненты», «Просмотр событий», «Журналы», «Система».
В этом месте находятся все записи ОС. Узнав код неполадки, вы легко сможете устранить ее.
Запуск работы Windows 8 с помощью службы восстановления
Если в силу каких-то причин ОС на ноутбуке не запускается, windows предложит воспользоваться службой восстановления запуска. В этом случае нужно действовать в соответствии с появляющимися на экране подсказками.
Еще одна возможность – выбрать вместо безопасного режима встроенное средство возврата к последней нормально работавшей конфигурации системы.
Как уже было сказано, способ этот достаточно безопасен, ни ваши файлы, ни сохранения не пострадают. Но и проблема, однако, не будет решена окончательно, а, значит, она может повториться.
Восстановление системы с помощью установочного носителя
Если вы перепробовали все вышеописанные меры, а Windows по-прежнему не запускается, то нужно восстановить систему с помощью флешки или диска. Данный вариант уже не может не сработать.
На загрузочном носителе есть все необходимое, чтобы восполнить потерянные файлы и исправить все ошибки. Система обретает целостность.
Чтобы восстановить операционку с флешки войдите в BIOS и выберите, с какого именно диска должна произвестись загрузка.
Как это делать?
- При включении часто нажимайте на ноутбуке клавишу «Esc» до тех пор, пока не попадете в BIOS. Иногда для входа нужно нажать F12 или F10. Если это стационарный компьютер – нажимать нужно кнопку «Delete».
- Затем откройте раздел Boot device и выбираем нужный носитель информации. Вторичным назначаем жесткий диск .
- Эти настройки нужно сохранить.
- Перезагрузите ноутбук.
Современные версии Windows в таких случаях зачастую могут справиться сами. Windows XP при серьезных неполадках просто выходила из строя, а нынешние Windows пытаются выполнить автоматическое восстановление системы.
С чего начать
Для начала попытайтесь вспомнить, не вызвана ли проблема вашими недавними действиями. Может быть, вы накануне устанавливали свежие драйверы, подключали новое оборудование или вскрывали системный блок? Возможно, дело в некорректной работе драйверов или несовместимости новых устройств, а может быть, вы нечаянно сдвинули с места какую-нибудь деталь, пока ковырялись в корпусе.
Компьютер включается, но не находит диска для загрузки
Если компьютер включается, но вместо загрузки на черном экране появляется надпись «No bootable device» или какое-нибудь еще сообщение с упоминанием «disk error» – значит, не удается обнаружить жесткий диск, на котором установлена Windows. Войдите в настройки BIOS или UEFI и убедитесь, что для загрузки выбран нужный жесткий диск. Если его вообще нет в списке, возможно, диск поврежден и с него больше нельзя загрузиться.
В таком случае попробуйте выполнить или. Если, например, загрузочный сектор Windows по какой-то причине оказался перезаписан, система попытается его восстановить. Если среда восстановления не загружается или не обнаруживает жесткий диск, скорее всего, вышел из строя сам диск, хотя для начала стоит убедиться, что носитель, который вы используете для восстановления, указан первым в списке устройств для загрузки в настройках BIOS или UEFI.

Можно также попытаться вручную восстановить загрузчик Windows с помощью команд «fixmbr» и «fixboot». Впрочем, современные версии Windows обычно решают такие проблемы самостоятельно, так что вручную вводить эти команды вам не придется.
Windows зависает или недогружается
Если Windows начинает загружаться, но на полпути останавливается, причина может быть как в программном обеспечении , так и в неисправности комплектующих. Программные неполадки возможно решить с помощью. Если оно не доступно в меню загрузки, воспользуйтесь установочным диском или диском восстановления. Если и это не поможет, вероятно, придется переустановить Windows либо воспользоваться новыми функциями восстановления без переустановки в Windows 8.
Если при восстановлении или переустановке Windows возникают ошибки или установка завершается нормально, но после этого система опять не загружается, дело, скорее всего, в неисправности оборудования.

Windows выводит синий экран или зависает при загрузке
Если Windows недогружается или выводит в процессе загрузки, это тоже может быть связано с программными или аппаратными неполадками. Причиной может оказаться вирус, некачественный драйвер или поломка комплектующих.
Чтобы узнать наверняка, попытайтесь – при этом отключаются драйверы и программы, которые запускаются при обычной загрузке. Если в безопасном режиме компьютер работает нормально, попробуйте удалить недавно установленные драйверы , выполнить восстановление системы, проверить ее на вирусы. Если повезет, что-нибудь из этого поможет решить проблему, и впредь Windows будет запускаться нормально.
Если ни одно из этих действий не помогло, попробуйте переустановить систему или, чтобы вернуть компьютер к заводскому состоянию. Если проблема не исчезнет и после этого – дело, скорее всего, в неисправности комплектующих.

Восстановление файлов при нерабочей Windows
Если вам необходимо до переустановки Windows сохранить важные файлы, можно восстановить их с помощью установочного диска Windows или Live CD/USB на базе Linux. Такая среда запускается с внешнего носителя и позволяет скопировать файлы на другой внешний носитель , например, USB-флешку или портативный жесткий диск.
Если компьютер не загружается с установочного диска Windows или Linux Live CD, убедитесь, что этот носитель выставлен первым в списке устройств для загрузки в настройках BIOS или UEFI. Если это не помогает либо компьютер зависает или не видит жесткого диска с файлами – причина, скорее всего, в неисправности оборудования. В таком случае попробуйте вынуть жесткий диск и подключить его к другому компьютеру, чтобы скопировать нужные файлы.
Большая часть возможностей, которые использует среднестатистический владелец настольных компьютеров и ноутбуков, доступны человеку благодаря использованию на технике специальных операционных систем. Самой популярной ОС является продукт от компании Microsoft. Поэтому, если не загружается Windows 7 или один из других вариантов OS, у пользователя возникают серьезные проблемы.
Причин, почему не загружается Windows 10 (7, 8, XP) – очень много. Часто в этом случае неприятную ситуацию сопровождает сообщение об определенной ошибке. Но что делать, если не загружается Windows 10 (7, 8, XP) на ноутбуке или обычном ПК без подобных сообщений? Существует несколько универсальных способов лечения, которые могут привести к выходу из сложившегося положения.
Выбор типа загрузки
Это самый простой метод исправления в том случае, если не грузится Виндовс 7 или другой тип операционной системы от Microsoft. Что потребуется сделать:
- Начать перезагрузку компа.
- Нажать на кнопку «F8».
- В предложенном списке выбрать пункт запуска с наиболее удачной конфигурацией.
В некоторых случаях этого действия вполне достаточно, когда не загружается Виндовс 7 (8, 10, XP).
Восстановление Виндовс
Итак, Windows не загружается. Windows можно попробовать вернуть к полноценному функционированию с помощью меню восстановления. Для этого, естественно, потребуется иметь под рукой загрузочный диск с нужным вариантом OS. Какие действия должен выполнить в этом случае пользователь, если Виндовс 7, 8, 10 и XP не загружается:
- Вставить источник в накопитель.
- В БИОСе поменять приоритет. То есть, операционка должна запускаться не с жесткого диска, а именно из DVD-ROMа.
- После запуска процесса потребуется нажать кнопку «R».
- Выбрать вариант, которую следует восстановить.
- Подождать результатов. Перезапустить технику еще один раз.
Все рано не загружается Windows XP (7, 8, 10)? Следующий вариант.
Восстановление в самой ОС
Если предыдущие операции были проведены, а Windows 7 не загружается все равно, можно попробовать ее восстановить непосредственно с помощью инструментов самой операционки. Все достаточно просто:
Естественно, что в конце потребуется перезапуск компьютера, чтобы проверить – Windows 10 (7,8, XP) не загружается или проблема решена с положительным итогом?
Лечение загрузочного файла
Если после обновления Windows 7 не загружается, то возможная причина неприятности кроется в поврежденном загрузочном файле Boot.ini. Для исправления проблемы потребуется выполнить следующие шаги:
- Совершить запуск PC с помощью того же внешнего источника.
- В меню восстановления перейти в командную строку .
- Вбить фразу «Bootcfg/add».
Подождать завершения процесса и инициировать очередную перезагрузку, чтобы проверить – не загружается Windows 8 или ее аналог другой версии, или лечение помогло в этом затруднительном положении?
Дефект загрузочной записи
Еще один вариант неприятности с Виндовс. Не загружается Виндовс? Возможно, повредилась загрузочная запись. В данной ситуации потребуется повторить практически полностью процедуру, описанную в предыдущем пункте, но в командную строку вбить совершенно другую фразу. А именно: «Fixmbr \Device\HardDisk0».
Возможно, этого действия будет вполне достаточно, когда не загружается Windows 7, зависает на логотипе.
Повреждение загрузочного сектора на винчестере
Это неприятность может привести к ситуации, когда, например, Windows 7 не загружается дальше «Добро пожаловать». Здесь лечение также довольно простое – повторяются действия с запуском строки для команд от пользователя компьютера, в которую следует вбить «Fixboot» и дальше букву, которая отвечает за раздел жесткого диска, где расположена установленный вариант OS.
Быстрый переинсталл
Иногда, если компьютер не загружается дальше заставки Wndows 7, может помочь только переустановка. Но совсем не обязательно запускать полноценную процедуру, которая длится достаточно долго. Можно ускорить этот процесс. Это очень мощный инструмент лечения, так как он способен справиться с большей частью возникших неприятностей.
Что потребуется от человека:
- Запуститься в очередной раз с загрузочного диска.
- Нажать кнопку «R», затем клавишу «Esc».
- Выбрать быструю переустановку операционки.
Важно понимать, что данная процедура может сработать только в том случае, если на диске и на винчестеры расположены идентичные версии ОС. То есть, если, например, Windows 10 не загружается после обновления, но не стоит пытаться быстро переустановиться, используя для этой цели загрузочный диск с Виндовс 7 или 8.
Заключение
Частным случаем подобной ситуации может стать постоянная автоматическая перезагрузка ОС. Естественно, что этот вариант исключает возможность каких-либо лечебных процессов. Чтобы разорвать эту последовательность, потребуется при очередном запуске системы нажать кнопку «F8» и перейти в меню «Дополнительные параметры». После этого, отключить процедуру перезагрузки ОС и при обнаружении сбоев. Ну а дальше, можно использовать один из вариантов лечения, описанных выше.
Все описанные методы являются универсальными. То есть, их рекомендуется использовать только тогда, когда нет возможности точно определить первопричину неисправности. Чаще всего пользователь может увидеть на экране монитора какое-либо сообщение, где указан определенный код ошибки. А для каждого из них есть собственная методика исправления неприятной ситуации. С большей частью из них легко можно ознакомиться на этом интернет-ресурсе, посвященном ответам на вопросы, связанные с повреждениями ОС от компании Microsoft.
Довольно распространенная проблема, с которой приходится сталкиваться многим пользователям, связана с тем, что Windows не запускается. Как поступить и что предпринять при таких обстоятельствах? Главное – не паниковать, а выяснить в первую очередь, причину, по которой система отказывается запускаться:
- В случае, когда при нажатии кнопки запуска, система никак не реагирует, от компьютера не исходит звуков и на мониторе отсутствует изображение, значит, нужно проверить подключение ПК к сети. Если розетка не обесточена, а проводка исправна, следует удостовериться, включен ли переключатель на самом блоке питания.
- Возможно, причиной подобной проблемы является неисправная аппаратная составляющая компьютера . Наиболее часто из строя выходит системный блок. При сгорании предохранителя, можно его поменять самостоятельно, однако при наличии более серьезной поломки, лучше отнести свою технику в сервисный центр, чтобы специалисты основательно оценили ситуацию.
- Понять, почему Windows не запускается, можно по характерному звуку загрузки при отсутствии изображения на мониторе. Вероятнее всего, виновником поломки выступает BIOS, а точнее – неверные настройки, произведенные ранее. Решить эту проблему вполне возможно самостоятельно, изъяв батарею из , которую затем нужно вернуть на прежнее место. Еще один способ предполагает провести действия в системном блоке . Прежде всего, его необходимо открыть, а после отыскать перемычку Clear CMOS, которую следует переместить на соседние контакты.
- Если не запускается Виндовс, и, при этом, после включения компьютер сразу отключается, то возможно, дело в неисправном кулере. В этом случае нужно проверить исправность оборудования, а также удостовериться, что кулер плотно примыкает к процессору.
- Иногда случается, что процесс запуска компьютера не продвигается дальше первых надписей внизу экрана . В первую очередь, нужно обратить внимание на правильность подключения клавиатуры. Затем потребуется сбросить настройки BIOS. В такой ситуации не лишним будет проверить точность подключения оптических приводов , всех дисков и другого оборудования.
- При зависании компьютера во время запуска нужно тотчас несколько раз нажать F8 на клавиатуре и в открытом окне выбрать функцию «Безопасный режим» . Если запуск происходит без проблем, то виной всему являются вирусы. Для извлечения всех вирусных программ нужно произвести проверку всех дисков, оставаясь в безопасном режиме. Желательно снять галочки со всех программ из автозагрузки, поскольку в их числе могут быть трояны и другие вредоносные программы.
К сожалению, иногда можно встретить достаточно серьезные проблемы с включением компьютеров и стартом операционных систем, хотя до определенного момента беды ничто не предвещало. Бывает так, что но чаще всего компьютер включается, но не запускается операционная система. Именно о таких ситуациях далее и пойдет речь. Рассмотрим вопросы, связанные с тем, почему не загружается компьютер, и что делать в таких ситуациях. Тут есть несколько универсальных решений.
Компьютер включается, но не запускается операционная система: причины
Среди всех возможных ситуаций, когда возникают сбои на стадии загрузки, можно выделить несколько типичных случаев.
Тут есть три варианта:
- появляется черный экран;
- возникает синий экран BSoD;
- операционная система стартует, но не может полностью загрузиться.
В первом случае, когда не запускается компьютер (не включается загрузка), на черном экране могут возникать сообщения, свидетельствующие о физических или программных неполадках. В самом простом случае, когда ничего серьезного не происходит, система может сообщать, что, например, отсутствует клавиатура (для стационарных ПК). Простейшим решением станет ее подключение и перезагрузка.
Если же компьютер включается, но не запускается загрузка, и вместо этого на черном экране появляются предупреждения о программных сбоях или отсутствующих файлах, причин такого поведения системы может быть достаточно много. Среди них в первую очередь можно выделить проблемы с винчестером, повреждение операционной системы (случайное или намеренное удаление системных компонентов или записей реестра), воздействие вирусов, неправильные записи загрузочного сектора, конфликты оперативной памяти и т.д. Кстати сказать, если выскакивает синий экран, это в большей степени относится к «оперативке» или недавно установленным драйверам устройств, которые и вызывают появление конфликтов уже не на программном, а на физическом уровне.
Что делать, если не загружается компьютер, и операционная система не стартует по вышеуказанным причинам? В зависимости от ситуации есть несколько решений. Непосвященному пользователю они могут показаться достаточно сложными, однако в определенных ситуациях для реанимации системы можно применить только их. Поэтому придется потратить и время, и силы.
Компьютер включается, но не загружается: что делать в первую очередь?
Итак, начнем с самого простого. Предположим, что в системе произошел кратковременный технический сбой, например при некорректном завершении работы или перепадах напряжения.

Как правило, практически все сегодня используемые модификации Windows обычно при рестарте автоматически активируют запуск Если этого не произошло, перед стартом системы придется использовать клавишу F8 для вызова дополнительного загрузочного меню (в Windows 10 используется другой метод).
Компьютер включается, но не запускается операционная система? Расстраиваться не стоит. Здесь в самом простом варианте можно выбрать строку загрузки последней работоспособной конфигурации. Если с системными компонентами все в порядке, система загрузится без проблем. Если это не поможет, придется использовать раздел устранения неполадок, а иногда успехом может увенчаться даже попытка загрузки в безопасном режиме.
Возможное вирусное заражение
К сожалению, и вирусы могут вызывать появление таких ситуаций. Что делать, если компьютер не включается? Способы решения именно этой проблемы сводятся к тому, чтобы использовать мощный который мог бы произвести проверку на предмет наличия угроз еще до старта самой ОС.

Среди всего многообразия антивирусного ПО отдельно стоит отметить дисковые утилиты, которые стартуют непосредственно с оптического носителя или USB-устройства, имеют собственные загрузочные записи и даже графический интерфейс наподобие Windows. Одним из самых мощных средств можно назвать Kaspersky Rescue Disk. Его использование может гарантировать почти стопроцентное обнаружение вирусов, даже скрывающихся в оперативной памяти.
Конфликты оперативной памяти
Теперь посмотрим, что делать, если не загружается компьютер, и вместо этого появляется синий экран. Как уже говорилось, чаще всего это свидетельствует о проблемах с драйверами и оперативной памятью. Драйверы пока не трогаем, а посмотрим именно на «оперативку».
Предлагаемое решение в вопросе того, если не загружается компьютер, в основном рассчитано на стационарные ПК. В этой ситуации следует удалить все планки памяти, а затем вставлять их поочередно и проверять загрузку. Возможно, какая-то из них и является тем звеном, которое вызывает сбои. Это может наблюдаться, когда добавляются планки разных производителей.

Если же систему удастся хоть как-нибудь загрузить, используя тот же безопасный режим, «оперативку» сразу же следует проверить утилитой Memtest86+, которая и поможет выявить истинную причину неполадок.
Система не видит жесткий диск
Теперь наихудшая ситуация, когда не загружается компьютер. Причины и способы их устранения могут быть связаны с жестким диском.

Винчестер может иметь неполадки и программного, и физического характера, хотя иногда дело даже не в этом. Проблема может быть совершенно банальной: у пользователя в настройках BIOS установлен приоритет загрузки со съемного устройства, например, с оптического диска, который в данный момент находится в дисководе, но системным не является. Его следует просто извлечь и повторить загрузку.
С другой стороны, еще одна проблема того, что не запускается компьютер (не включается старт системы), может быть связана с тем, что поврежден загрузчик и записи соответствующего сектора. О решении этой ситуации будет сказано чуть позже. Но в самом простом случае можно попытаться произвести восстановление дисковых данных при помощи Recovery-утилит.

Иногда помогает и изменение настроек первичной системы ввода/вывода BIOS. Здесь нужно найти раздел, связанный с настройкой винчестера, и в параметрах конфигурации SATA деактивировать использование режима AHCI.
Наконец, винчестер может иметь и чисто физические повреждения, и тут без вмешательства извне не обойтись.
Использование установочного диска
Многие пользователи явно недооценивают ту помощь, которую может оказать установочный или с образом системы в решении проблем, связанных с ситуациями, когда компьютер включается, но не загружается операционная система.

Во-первых, практически в любой комплект входит так называемая консоль восстановления, с помощью которой можно устранить множество сбоев программного характера, а во-вторых, тут можно использовать командную строку. Это, кстати, наиболее действенный метод. Далее будет понятно, как это работает.
Проблемы с загрузчиком BOOTMGR
Считается, что наиболее распространенной проблемой, когда компьютер включается, но не запускается операционная система, является повреждение загрузчика Windows (Boot Manager). В этом случае система как раз и пишет, что отсутствует системный раздел (она попросту не видит винчестер).
Исправить эту проблему можно при условии старта с загрузочного диска и перехода к командной строке в консоли восстановления, для вызова которой следует нажать клавишу «R». Далее нужно сначала использовать команду проверки диска, а затем исправить (восстановить) загрузочные записи.

Вся последовательность выглядит следующим образом:
- chkdsk c: /f /r;
- Bootrec.exe /FixMbr;
- Bootrec.exe /FixBoot.
После ввода команд знаки препинания не ставятся, а нажимается клавиша ввода. Если по каким-то причинам выполнение этих команд положительного эффекта не возымело, как вариант можно использовать полную перезапись загрузочного сектора, которая производится командой Bootrec.exe /RebuildBcd. Если жесткий диск не имеет физических повреждений, это должно сработать, как говорится, на все сто.
Можно применять и некоторые сторонние утилиты. Наиболее подходящей программой выглядит средство под названием MbrFix, которое входит в состав загрузочного комплекта Hiren’s Boot CD. После ее вызова, например, для Windows 7 при условии того, что именно эта система установлена, причем только на одном диске (разбиение на разделы отсутствует), следует прописать следующее:
- MbrFix.exe /drive 0 fixmbr /win7.
Это избавит пользователя от необходимости внесения изменений в загрузочные записи, а загрузка будет восстановлена.
Проблемы с доступом к файлу NTLDR
При появлении сообщения, что данный компонент в системе отсутствует, сначала применяется фиксация загрузки, как в прошлом случае.

Однако если результат достигнут не будет, нужно будет скопировать оригинальный файл в корень системного раздела. Например, если это диск «C», а дисковод - «E», команда будет иметь следующий вид:
- E:\i386> copy ntldr C:\ (после копирования система загрузится без проблем).
Поврежденный или отсутствующий файл HAL.dll
В случае, когда компьютер включается, но не грузится операционная система в нормальном режиме, причина может состоять в поврежденном компоненте HAL.dll (соответствующее уведомление может быть показано на экране).
В этой ситуации нужно загрузить систему в безопасном режиме, вызвать командную консоль и прописать в ней такую строку:
- C:\windows\system32\restore\rstrui.exe (далее нажимается клавиша Enter и производится рестарт).
Вместо итога
Вот кратко и все, что касается решения проблемы невозможности старта операционной системы. Естественно, здесь не затрагивались вопросы того, что причиной может быть пониженное питание, отказ батарейки CMOS, неплотное прилегание шлейфов, наличие пыли внутри системного блока или другие неисправности. Но в программном плане вышеизложенные методы работают безотказно.
Исправлять ошибки мы будем в Windows 10. Но примерно то же надо будет делать и в Windows XP, 7 и 8. В Windows 7 и более поздних выпусках разработчики улучшили систему восстановления после проблем с запуском. В старых версиях системы серьёзные ошибки чаще приходится решать переустановкой.
Отключите периферийные устройства
Постарайтесь вспомнить, какие изменения вы недавно вносили в систему: устанавливали ли новые , устройства или что-то переключали. Возможно, проблема в одном из аппаратных компонентов. Попробуйте отключить:
- USB-накопители.
- Кардридеры.
- Принтеры.
- Сканеры.
- Камеры.
- Все прочие внешние устройства.
Если это не помогло, отсоедините клавиатуру и мышь: нужно исключить все возможные источники неисправности.
Также причиной могут стать внутренние компоненты, например оперативная память. В настольном ПК можно проверить работоспособность оперативки, подключая планки поочерёдно.
Проверьте питание
Если компьютер не включается совсем, обратите внимание на кабель питания и розетки. Не забудьте о переключателе питания на задней части корпуса настольного компьютера.
Если на этом уровне всё работает, но компьютер всё равно не включается, то, скорее всего, проблема в блоке питания, который вы вряд ли сможете починить сами: придётся заменить или ремонтировать у специалиста.
Возможен вариант, когда компьютер включается, но только на короткое время. Это та же проблема с блоком питания.
Настройте диск для загрузки системы
При запуске могут появиться ошибки: An operating system wasn’t found. Try disconnecting any drives that don’t contain an operating system. Press Ctrl+Alt+Del to restart или Boot failure. Reboot and Select Proper Boot device or Insert Boot Media in selected Boot device .
В настройках BIOS или UEFI может быть установлена загрузка с внешнего устройства или другого логического раздела, а не с системного диска. Восстановить параметры по умолчанию можно так:
- Перезагрузить компьютер.
- Сразу после перезапуска нажать системную клавишу, например F2. Это может быть и другая клавиша: обычно во время загрузки системы её можно найти в нижней части экрана с логотипом производителя ноутбука или материнской платы.
- В настройках установить на первое место в загрузке нужный диск.
- Выбрать вариант «Сохранить и выйти» (Save and Exit), чтобы сохранить изменения.
Если описанное выше не помогло, придётся восстановить загрузчик системы. Для этого потребуется загрузочная флешка или диск восстановления с подходящей по разрядности системой. Как сделать загрузочную флешку или диск, читайте в Лайфхакера об установке Windows.
Запустите систему с флешки или диска, выбрав нужный вариант в меню загрузки. В открывшемся меню установки Windows выберите пункт «Восстановление системы».

В меню восстановления выберите «Поиск и устранение неисправностей» → «Дополнительные параметры» → «Восстановление при загрузке». После этого система попытается автоматически исправить загрузчик. В большинстве случаев это решает проблему.
То же самое можно проделать вручную через командную строку, но лучше выбрать автоматический вариант, чтобы не усугубить ситуацию.
Если этот способ не помог, вероятно, проблема кроется в аппаратной части: повреждён жёсткий диск.
В меню восстановления выберите «Поиск и устранение неисправностей» → «Дополнительные параметры» → «Командная строка».

В командной строке нужно ввести поочерёдно команды: diskpart → list volume (обязательно запомните название диска с Windows) → exit .
Чтобы проверить диск на ошибки и повреждения, введите команду chkdsk X: /r (где X - это название диска с Windows). Проверка обычно длится достаточно долго, придётся подождать.
Запустите Windows в безопасном режиме
Из-за внезапного отключения компьютера во время установки обновлений операционной системы, чистки от вирусов и ненужных записей в реестре либо по вине утилит для ускорения работы Windows могут повредиться системные файлы. В этом случае при загрузке системы будет появляться «синий экран смерти».

Попробуйте запустить Windows в безопасном режиме без загрузки драйверов и программ в автозапуске. Если в этом режиме компьютер работает, придётся удалить драйверы, выполнить откат системы и просканировать на вирусы.

При наличии точек восстановления эту проблему решить достаточно просто. Нужно просто откатиться к предыдущей стабильной конфигурации.
Переустановите системные файлы
Описанные выше действия могут не помочь. Тогда придётся сбросить настройки Windows и переустановить систему с сохранением файлов. К сожалению, все программы нужно будет устанавливать заново.

В среде восстановления выберите «Поиск и устранение неисправностей» (Troubleshoot) → «Сбросить настройки» (Reset this PC) → «Сохранить мои файлы» (Keep my files) → «Сброс» (Reset).
Система выполнит откат к изначальным настройкам.
Если Windows на загружается - есть один простой способ, который может помочь нам восстановить операционную систему, не влезая "по локоть" в ее "внутренности" :)
Причины того, что Windows не загружается могут быть самые разнообразные, к примеру, - , и в каждом конкретном случае нужен свой индивидуальный подход. Но, зная основной набор неисправностей ("классику жанра"), мы сможем самостоятельно устранить большинство проблем загрузки Windows.
Чуть-чуть отвлечемся и я расскажу Вам одну небольшую историю из своей практики, как я попал в ситуацию, когда Windows не загружается и что я предпринял? Работал я как-то в одном из территориально удаленных отделов нашего учреждения. Кроме всех прочих задач, нужно было на один из тамошних компьютеров установить четвертый сервиспак (обновление для ОС) на Windows 2000.
Примечание : описываемый ниже метод абсолютно идентичен для операционных систем Windows 2000 и Windows XP.
Итак, закончил я все текущие дела и подумал: вот сейчас по быстрому поставлю сервиспак и - на обед. Запускаю, значится, установочный файл, инсталлятор распаковывает двухсотмегабайтный архив, затем - начинается его установка.
В процессе подобной процедуры происходит массовое обновление и увеличение общего количества системных файлов и компонентов самой ОС, поэтому выключать или перезагружать компьютер до ее окончания категорически не рекомендуется!
Как Вы думаете, что произошло в тот момент, когда индикатор прогресса установки добрался ровно до середины? В помещении выключился свет! Электрикам надо было переложить какой-то кабель и они решили "на пять минут" обесточить несколько помещений:)
Понятно, что тут и нескольких секунд хватило для того, чтобы компьютер (под мой непроизвольный и, не совсем литературный возглас) выключился. Понятное дело, что после включения электричества я увидел, что Windows не загружается, а уходит в постоянную циклическую перезагрузку (на этапе появления его логотипа).
"Накрылся и обед и запланированный спокойный серфинг по Интернету" - подумал я. Windows не загружается, нужно забирать весь к себе и "поднимать" систему (восстанавливать загрузку ОС).
Как же мы будем это делать? В данном случае нам помог метод по верху уже существующей. Давайте разберем, как это правильно сделать?
Небольшая ремарка : при таком способе восстановления загрузки Windows, недостающие или поврежденные системные файлы и библиотеки ОС заменяются на оригинальные, что позволяет (во многих случаях) получить работоспособную систему. Причем очень важно то, что все пользовательские данные, установленные программы и настройки реестра сохраняются. Изменения касаются только служебных файлов и библиотек.
Итак, Windows не загружается - приступаем к ремонту! Берем установочный диск с Windows, вставляем его в , выставляем в BIOS с него загрузку и перегружаемся.
Возможно, для загрузки с CD нас попросят нажать любую клавишу на клавиатуре - нажимаем. В результате мы должны увидеть вот такое окно:
Нажимаем клавишу «Enter», как показано на фото выше. Что такое и как с ней работать мы разбирали в одной из предыдущих статей и на этом останавливаться не будем.
А разберем другой очень важный момент, требующий отдельного пояснения. Чтобы иметь возможность воспользоваться данным методом восстановления, мы (в идеале) должны иметь под рукой тот диск, с которого производилась установка именно этой копии Windows, которую мы собираемся "ремонтировать".

Почему так? Точно не знаю ответа на этот вопрос, возможно это связано с серийными номерами ОС от Microsoft? Поясню свою мысль: если Вам часто приходилось их устанавливать, Вы наверняка замечали, что иногда серийные номера от одного установочного диска чудесным образом подходят для другого (естественно, в рамках одной линейки продукта).
По видимому, оригинальные диски с копиями Windows компания Microsoft выпускает партиями. И вот, в пределах одной такой "партии", серийный номер от одного диска можно будет успешно применить и ко всем остальным. Вот именно в этом и состоит нюанс по успешному использованию установочного диска в ситуации, когда Windows не загружается.
Нам нужен (в идеале) тот же диск, с которого производилась первоначальная установка системы, либо - диск из той же партии!
В свое время (еще в докризисные времена) нашей организацией было закуплено достаточно много лицензионной продукции от Microsoft. Поэтому почти всегда в дисковых завалах удается обнаружить дистрибутив, который будет "правильно" вести себя в процессе установки:)
Что я имею в виду? А вот давайте посмотрим, как выглядят скриншоты этого процесса дальше:

Стандартное окно с лицензионным соглашением. Нам нужно его принять, нажав клавишу «F8».
После этого мы внизу экрана можем наблюдать очень интересную надпись:
Вот именно на этом этапе ОС с дистрибутива на диске определяет, может ли она быть использована для восстановления уже установленной копии Windows? Т.е. - из одной ли серии/партии эти две системы?
Что же происходит, если проверка прошла успешно? Появляется точно такое окно, как на фото ниже:

После этого - нажимаем клавишу «R », подтверждая наше желание.
Внимание! если Вы не видите надпись "Чтобы попытаться восстановить выделенную копию Windows нажмите R" - не продолжайте установку, иначе безвозвратно затрете уже установленную копию.
Затем экран меняется и мы видим следующее окно:

Через несколько секунд - вот такую картинку:

С виду - очень похоже на установку с нуля, но мы-то помним, что у нас не загружается Windows и мы проводим именно ее восстановление !

После завершения установки мы перезагружаем компьютер и - Windows загружается!
Как Вы помните, в моем случае это была Windows 2000, но результат и сам процесс выглядели точно так же и для XP.
Теперь я хочу показать Вам, чем отличаются скриншоты процесса установки в том случае если диск с дистрибутивом не подходит для восстановления с помощью описанного выше способа.
Итак, исходная ситуация - Windows не загружается, мы берем (как нам кажется) "правильный" дистрибутив (из той же партии) и пытаемся загрузиться с него. Сначала - все точно так же, как и в предыдущем случае, но только вот - до этого момента:
Все! Это - последнее Редмондское предупреждение Windows:) Если мы пойдем дальше, то потеряем все данные, программы и настройки, которые были сделаны в предыдущей системе, и никакое аварийное нам уже не поможет.
Используйте первый вариант действий, описанный в начале этой статьи!
. Такое, наверное со всеми случалось. Предвкушаешь удовольствие в выходной поработать или поиграть за компьютером. Целую неделю строишь планы. Наступает выходной. Включаешь компьютер, а он пишет, что не найдена операционная система и еще какую-то белиберду. Естественно, первая реакция – это недоумение, потом – шок, а потом паника.
С какими только проблемами не приходиться сталкиваться работая на компьютере? То , то во время игры или просмотра видео, то , то постоянно , а то вообще система .
Что делать если не загружается операционная система
Главное успокойтесь. Всё равно вы уже ничего не можете изменить, а испортить – запросто. Ничего не предпринимайте, пока не проанализируете ситуацию. Вспомните – не устанавливали ли Вы какую-нибудь новую программы или игру? Не прыгало ли напряжение в электросети? Правильно ли Вы выключили компьютер?
Может, подключали чужую флешку? А установлен ли у Вас антивирусник? Всё это могло привести именно к такому результату. Может именно по этим причинам не загружается операционная система?
Попробуйте зайти в « ». Если Вы не смогли войти в Безопасном режиме, то далее делаем вот что:
Восстановление с помощью консоли восстановления
- Если у Вас очень важные данные на компьютере, то сначала .
- Далее. Возьмите установочный диск с операционной системой Windows XP (любой), лучше с той, которая установлена у Вас. Выставите в BIOS загрузку с CD или DVD -дисковода (в зависимости от того, который стоит у Вас). Сохраните настройки BIOS и перезагрузите компьютер. При загрузке с установочного диска выберите пункт «Установка Windows XP ». После запроса, что делать дальше: устанавливать систему или восстановить – выбираем «Восстановить », т.е. жмем на клавиатуре клавишу «R »

и попадаем в Консоль Восстановления .

На вопрос в какую копию Windows следует писать цифру 1 . Но если у Вас несколько систем установлено, то пишите ту цифру, под которой указана необходимая Вам система. Видите, на картинке написано «1: С:\WINDOWS », значит пишем цифру «1 ».
Потом введите пароль администратора. Если у Вас не был установлен пароль, то просто жмите Ввод (ENTER ) . Далее в командной строке пишем chkdsk / r и нажмите ENTER . Вы запустили проверку жесткого диска с исправлением ошибок. После окончания проверки введите слово EXIT для выхода из консоли восстановления и перезагрузки компьютера.
- Если это не помогло, то повторите пункт 2 , но вместо chkdsk / r пропишите команду fixboot . Эта команда перезаписывает загрузочный раздел, т.е. делает активный раздел загрузочным.
Если все так же не загружается операционная система, то скорее всего придется её переустанавливать.