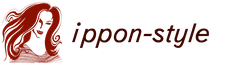Восточная красавица
С приходом цифровой эры гламурные фотографии ретушировались умелыми фотографами с целью удаления несовершенства на коже. На сегодняшний день с помощью усовершенствованных редакторов изображений, таких как Adobe Photoshop, в ретушировании можно легко добиться реалистичных результатов. Тем не менее, множество существующих техник ретуширования удаляют слишком много деталей, что делает кожу пластиковой и нереалистичной. В этом уроке мы научим вас эффективной технике ретуширования без потери текстуры в Photoshop.
Шаг 1. Для начала перейдите к меню Файл (File ) - Открыть (Open ), чтобы открыть фото, которое вы бы хотели отредактировать. Поскольку мы будем работать с мелкими деталями, важно, чтобы изображение было высокого разрешения, чтобы были видимы детали кожи. Изображение, которое выбрал я, имеет высокое разрешение 10 мегапикселей с достаточно детализированной кожей.
Шаг 2. В следующем шаге мы дважды дублируем слой и применяем два фильтра к каждому из новых слоев. Поскольку изображение, с которым я работаю, представляет собой весомое 31Мб фото, процесс применения фильтра будет сильно нагружать процессор и медленно применяться. Прежде, чем я продолжу дублировать слой, мне необходимо воспользоваться инструментом Лассо (Lasso ), чтобы создать выделение кожи и дублировать только этот участок. Это уменьшит количество пикселей, с которыми необходимо работать, и уменьшит нагрузку на компьютер. Вам это не обязательно делать, если в этом нет нужды. Это может быть полезно, если у вас нет мощного компьютера с большим количеством оперативной памяти, или если ваше фото не такое уж и большое.

Шаг 3. Итак, нажмите сочетание клавиш Ctrl+J или откройте меню Слой (Layer ) - Дублировать слой (Duplicate layer ), чтобы дублировать слой. Проделайте это еще раз, чтобы получить два слоя. Теперь переименуйте верхний слой в «Высокие частоты» (High Pass), а средний слой в «Низкие частоты» (Low Pass). Как вы уже могли догадаться, на слое «Высокие частоты» (High Pass) мы будем применять фильтр Цветовой контраст (High Pass ), а на слое «Низкие частоты» (Low Pass), мы будем применять фильтр низких частот.

Шаг 4. Давайте поработаем для начала со слоем «Низкие частоты» (Low Pass). В панели слоев кликните по глазику напротив слоя «Высокие частоты» (High Pass), чтобы его спрятать и выберите слой «Низкие частоты» (Low Pass), над которым мы будем работать.

Шаг 5. Вместо применения фильтра низких частот, также известного как фильтр Размытие по Гауссу (Gaussian Blur ), мы будем использовать фильтр Размытие по поверхности (Surface Blur ). Выберите меню Фильтр - Размытие (Filter - Blur ) и выберите Размытие по поверхности (Surface Blur ). Фильтр Размытие по поверхности (Surface Blur ) размоет изображение, но не затронет края. Он отлично подходит для разглаживания кожи без потери контуров.
Размытие по поверхности (Surface
Blur
)
предоставляет два параметра:
Радиус (Radius
):
Эта настройка специализируется на размере или силе размытия. Используйте большее значение настройки для большего изображения.
«Параметр Радиус (Radius
)
определяет размер участка, выбранного для размытия» (Adobe Help Center).
Порог (Threshold
):
Этот параметр позволяет вам определять участок для размытия.
«Параметр Порог (Threshold
)
контролирует, насколько должны отличаться значения тональности соседних пикселей от значения центрального пикселя перед тем, как стать частью размытия. Пиксели со значением тональности меньшим, чем значение, установленное в параметре Порог (Threshold
)
, исключаются из размытия» (Adobe Help Center).
Для начала установите Радиус (Radius ) и Порог (Threshold ) так, чтобы изображение стало размытым, но по-прежнему различимым. Затем понижайте значение параметра Порог (Threshold ) и остановитесь, когда края станут резкими. Теперь скорректируйте параметр Радиус (Radius ) так, чтобы кожа стала гладкой.

Шаг 6.
Мы закончили работу над слоем «Низкие частоты» (Low Pass). Теперь мы будем работать со слоем «Высокие частоты» (High Pass), который проявит мелкие детали, такие как поры и неровности. Выделите слой, кликните по глазику напротив слоя «Высокие частоты» (High Pass) и измените режим смешивания слоя на Линейное освещение (Linear
Light
).
Мелкие неровности кожи становятся более видимыми на нейтральных тонах кожи и менее видимыми на темных тонах кожи. Чтобы сымитировать такой естественный эффект, мы добавим маску слоя (layer
mask
),
которая уменьшит видимость неровностей на темных тонах кожи в изображении. Добавьте маску слоя (layer
mask
)
путем клика по кнопке
или перейдя в меню Слой - Маска слоя (Layer
Mask
)
и выбрав «Показать все» (Reveal
All
).

Шаг 7. Теперь мы добавим к изображению Внешний канал (Apply Image ) чтобы применить копию изображения к маске слоя. Теперь у нас есть слой-маска, которая определяет и уменьшает эффект на тех темных участках.

Шаг 8. Мы завершили работу с маской слоя, поэтому кликните по пиктограмме слоя (не по маске слоя).
![]()
Шаг 9. Затем мы будем применять фильтр Цветовой контраст (High Pass ). В следующем шаге нам потребуется много точных корректирующих настроек, поэтому, прежде чем начать, установите масштаб отображения изображения на 100%, чтобы была видна кожа.

Шаг 10.
Выберите Фильтр - Другие (Filter
-
Other
)
и выберите фильтр Цветовой контраст (High Pass).
В фильтре Цветовой контраст (High Pass)
установите маленькое значение Радиуса (Radius
),
чтобы кожа выглядела естественно.
Прием: Кликните по ползунку Радиуса (Radius
)
и нажимайте кнопки вверх и вниз, чтобы точнее уменьшить или увеличить степень применения эффекта.
Прим. от переводчика: Вы также можете воспользоваться скроллером мыши: прокручивание вниз уменьшает значение радиуса, а прокручивание вверх - увеличивает. Этот прием действует также при увеличении/уменьшении размера кисти и других параметров в Photoshop , где есть возможность прокрутки.
«Цветовой контраст (High Pass) удерживает края деталей в обозначенном радиусе, где встречаются резкие переходы цвета, а в остальной части изображения подавляет их (радиус 0.1 пикс. сохраняет только края пикселей). Фильтр удаляет низкочастотные детали в изображении и дает эффект противоположный Размытию по Гауссу (Gaussian Blur ) (Adobe Help Center).

Шаг 11. Теперь мы вернемся и слегка скорректируем настройки маски слоя (layer mask ). В панели слоев кликните по маске слоя (layer mask ), чтобы ее активировать. Затем перейдите к меню Изображение - Коррекция (Image - Adjustments ) и выберите инструмент Яркость/Контраст (Brightness / Contrast ) , уменьшите контраст (contrast ) и скорректируйте яркость (brightness ) так, чтобы неровности на коже стали менее заметными на темных участках и более заметными на ярких участках.


Шаг 12. Мы закончили с разглаживанием кожи, но теперь все изображение стало размытым. Нам нужно использовать маску слоя (layer mask ), чтобы стереть эффект с участков, которые не являются кожей. Выделите верхние два слоя и нажмите сочетание клавиш Ctrl+G или перейдите в меню Слои (Layers ) и выберите Сгруппировать слои (Group Layers ), чтобы сгруппировать слои. Затем добавьте маску слоя путем перехода к меню Слои - Маска слоя (Layer - Layer Mask ) и выбора Спрятать все (Hide all ).

Шаг 13.
Прим. переводчика:
Прежде чем приступить к этому шагу, прочтите его полностью, включая шаг 14, возможно, вам проще будет воспользоваться инструментом Быстрая
маска (
Quick
mask
),
если у вас хороший опыт работы с ней.
Теперь вы должны видеть изображение, как оно выглядело изначально без эффекта сглаживания кожи. Мы будем закрашивать маской слоя поверх кожи. Но поскольку эффект едва уловим, могут возникнуть трудности с тем, чтобы увидеть его на закрашенных областях. Поэтому прежде чем закрашивать маску слоя, добавьте новый слой над слоем Цветовой контраст (High Pass) и залейте его красным цветом. Затем измените непрозрачность (opacity
)
красного слоя на 50%.

Шаг 14. Снова выделите маску слоя Группы путем клика по черной миниатюре в панели слоев. Выберите инструмент Кисть (Brush ) и закрасьте кожу, чтобы эффект гладкой кожи стал видимым на тех участках, которые вы закрашиваете. Чтобы изменить настройки кисти (brush ), кликните где-нибудь правой кнопкой мыши, и перед вами появятся настройки кисти (brush settings ). Начните с диаметра (diameter ) большого размера и жесткостью (hardness ) около 50. Затем закрашивайте мелкие точки кистью (brush ) меньшего размера. Не нужно быть слишком щепетильным в этом шаге. Небольшие промахи не будут заметны.
Прием: Для быстрого изменения размера кисти, нажмите на клавишу [, чтобы уменьшить ее размер и на клавишу ], чтобы увеличить размер кисти.


Шаг 15.
Удалите залитый красным слой, когда вы будете готовы.
Конечный результат
Посмотрите на изображения, чтобы сравнить результаты до и после эффекта.

Из этого урока Вы узнаете, как сделать свою кожу матовой и гладкой, как у моделей на обложках глянцевых журналов.
Вот фото молодой девушки, которая очень хочет попасть на обложку журнала. Но с такими неровностями на коже ее туда никто не пустит.
Единственный, кто может ей помочь - это Фотошоп.
* Фото с сайта www.interfotki.ru
Откройте изображение в Фотошопе, дублируйте его.
Удалите все неровности на коже с помощью Лечащей/Восстанавливающей кисти . Если вы не знаете, как пользоваться ею, то смотрите этот урок .


Как только вы закончите работу с инструментом , дублируйте слой еще раз и примените к нему Фильтр - Шум - Пыль и царапины (Filter > Noise > Dust & Scratches)
Для своего примера я использовала настройки такие:
радиус 5 px
и порог 0
.
Но знайте, что настройки зависят от качества фотографии.
В результате мы должны получить мягкое размытие изображения, примерно так:

Следующий фильтр, который мы будем использовать, Размытие по Гауссу (Filter > Blur > Gaussian Blur)
И снова настройки на ваше усмотрение, у меня радиус = 2.

И финальный шаг в создании новой матовой кожи - это добавление еще одного фильтра Шум - Добавить шум (Filter > Noise > Add Noise).
Мы все прекрасно знаем, что человеческая кожа не может быть идеально гладкой. Благодаря этому фильтру кожа примет нужную текстуру и будет смотреться более реалистично.
Я использовала монохромный шум в количестве 0.7% .

Новая кожа для модели готова!
Внизу палитры слоев нажмите на кнопку Добавить маску слоя (Add a layer mask). Рядом со слоем появится белый квадратик.
Возьмите , установите черный цвет и кликните по документу.
Если не получается, то убедитесь что в качестве основного цвета стоит черный, затем нажмите Alt+Backspace
Что произойдет? "Мутный" слой спрячется, а нижний "четкий" появится.

А вот теперь начинается самая интересная часть! Сейчас мы будем накладывать на модель идеально гладкую кожу. Чтобы все сделать правильно, послушайте следующие рекомендации:
Возьмите инструмент Кисть, убедитесь, что выбран именно белый цвет. Установите жесткость кисти на 0. Вы можете также уменьшить ей прозрачность. (Будет лучше, если вы в процессе будете возвращаться к настройкам и корректировать их по мере необходимости)
Итак, мы находимся на маске слоя.
Ваша задача - красить белой кистью в тех местах, где кожу нужно обновить, но не затрагивать глаза, брови, губы, волосы, чтобы они не потеряли свою резкость.
Если вы случайно закрасили лишнего, то переключитесь на черную кисть и все исправьте.
Вот что у вас должно получиться по окончанию пластических работ:

Палитра слоев:

Кожа у девушки приятного цвета, поэтому никаких цветовых настроек применять не будем.
Но если у вас другая ситуация, то помните, что есть такие параметры, как Цветовой тон/насыщенность, фотофильтр, цветовой баланс, которые всегда будут рады вам помочь.
А теперь мы добавим немного резкости нашему изображению.
Дублируйте средний слой, у меня называется "леч кисть". Измените ему режим смешивания на Перекрытие
(Overlay).
Примените Фильтр - Другие - Цветовой Контраст
(Filter > Other > High Pass)
Установите значение радиуса по своему вкусу, помните, что всегда этому слою можно уменьшить прозрачность.
Уверена, вы заметили, какими четкими стали глаза!

Вот, что у нас в итоге получилось:

Если вы хотите добавить еще больше шика, то следуем дальше.
Слейте все слои, кроме последнего (чтобы самим было интересно посмотреть, как было и как стало)
Дублируем верхний слой, режим наложения меняем на Перекрытие (Overlay). Будет примерно так:

Добавляем фильтр Размытие по Гауссу:

Добавим маску слоя и уберем черной кистью размытость с волос, чтобы оставить их блеск.

Немножко добавим резкости. Применяем Фильтр - Резкость - Контурная резкость (Sharp - Unsharp mask) 2 раза.
В результате получается вот такая восточная красавица:

Самое любимое - это итоговое сравнение:

В стародавние времена принято было перед сватовством посылать жениху портрет, чтобы он оценил красоту будущей невесты. Время изменилось, а с ним и технологии. Сейчас мало людей интересующихся портретом, все больше увлечены фотографией. Сделать любой фотоснимок как в глянцевом журнале поможет графический редактор Adobe Photoshop, лицензионную версию которого вы можете по доступной цене!
- Открываем фотографию, делаем копию при помощи Ctrl + J, теперь можно приступить к изменениям фото.
- При осветлении фото зайдем в главное меню и выберем пункт «Image»(изображение), «Adjustments»(свойства), «Levels»(уровень). В иконке Input Levels будет находиться осветитель изображения, перемещение ползунка позволит сделать светлее ваше фото.
- Для ровного цвета лица на фото воспользуемся другой комбинацией. Откроем панель инструментов, где можно найти Healing Brush Tool.
Немного увеличив фото, ищем тот участок кожи, который будет после на всех участках лица. Нажав на клавишу Alt и удерживая ее кликаем мышкой на этот участок. Таким образом, прошло запоминание образца. Вам остается только кликать мышью на участки, которые нужно подкорректировать и придать лицу безупречный вид.
- При желании откорректировать можно нос и овал лица. В меню Filter найдем и выберем командную строку Liquifi, а в панели наших инструментов выберем Push Left Tool. Для легкого ретуширования советуем установить небольшие значения для твердости и нажатия. Смещаем влево курсором вверх, а для смещения вправо двигаем курсором вниз. От выбранного размера кисти зависят параметры лица. Выходит что-то не так, просто отменяем действие при нажатии Reconstruct. Желаете сохранить? Это просто сделать, нажатием «ОК».
- Придаем глянец. Копируем при помощи Ctrl и J, затем выбрав Filtеr, находим Blur и Gaussian Blur.

Улучшаем фото до нужного уровня на ваше усмотрение при помощи ползунка «Radius».

Значение пикселей приблизительно должно быть 2,7. Применение фильтра в данном случае без надобности. Нажимаем Cancel, чтобы завершить.
- После завершения снова применим Gaussian Blur, но уже с радиусом 0,9 пикселей (это третья часть от предыдущего шага).
- Закрашиваем те части кожи, которым необходима коррекция. Для этого опять прибегаем к копированию слоя фотографии при помощи Ctrl+I. В режиме наложения выбираем Linear Light

и понижаем прозрачность до 50%. Нажав и удерживая клавишу Alt кликаем мышью на иконку Add Layer Mask. Обратившись к панели инструментов, выбрав белую мягкую кисть, приступим к закраске участков кожи, для исправления проблем. Старайтесь не задевать контуры других частей лица. Соединяем слои фото комбинацией клавиш Ctrl и E.
- Подчеркиваем контуры лица с помощью светлых бликов и тонов. Делаем копию верхнего слоя (Ctrl+J), добавляем маску слоя (Alt+Add Laver Mask), наложение в режиме Screen. Обратите внимание, вносить изменения надо на активную маску слоя. Мягкой белой кистью, настраивая диаметр, осветляем необходимые участки. Делаем слитие слоев (Ctrl + E).
- Затемнение некоторых областей лица (глаз, губ, шеи и височной части) придадут естественность вашему образу. Для этого копируем верхний слой и применяем маску слоя. Используем наложение в режиме Multiply, настроив прозрачность на 10-15%. Мягкой белой кистью накладываем тени. В завершении сливаем слои.
- Приятного редактирования фотографий.
Видео: Как сделать глянцевым фото в фотошопе
Каждый, кто занимается обработкой снимков в Фотошопе, задумывался о том, как научиться ретушировать фотографии как в модных глянцевых журналах. Этот урок поведает о технике ретуши, которая для многих откроет новые грани в обработке снимков и позволит добиться результатов, которые не будут отличаться от работ профессиональных фотографов.
Такой снимок можно получить, пройдя весь урок от начала до конца. Ваши работы будут выглядеть ничуть не хуже.
Для достижения действительно хорошего результата нужно оттачивать свою технику и изучить некоторые правила. Следующие советы помогут в обработке снимков:
- Во что бы то ни стало, старайтесь максимально сохранять текстуру кожи. Нельзя сильно размывать кожу. Это делает её пластмассовой.
- Стоит отличать дефекты кожи от её естественного вида. при ретуши часто удаляют родинки и веснушки, а ведь именно они передают характер кожи модели Избавляться от них совсем не обязательно.
- Всегда нужно знать меру. Не следует женщину в возрасте превращать в юную девушку. Это противоестественно, если только это не является задумкой, которую фотограф пытается реализовать.
Можно приступать к работе. В качестве примера будет использован вот этот снимок:

Для работы следует брать снимки в большом разрешении. Это позволит более детально проработать все мелочи и получить максимально качественный результат.
Обрабатывая снимки, следует максимально избавляться от дефектов. Даже то, что не заметно на мониторе компьютера будет отчетливо видно на большом плакате. Самый основной этап ретуши - это очистка кожи от дефектов. С этого всегда нужно начинать.
После открытия снимка в Фотошопе нужно создать дубликат основного слоя. Для того, чтобы это сделать можно перетащить основной слой на значок создания нового слоя, который находится внизу панели слоев или просто нажать сочетание клавиш Ctrl+J. На дубликате будет проводиться очистка кожи. Оригинал будет служить резервной копией. Он пригодиться если на рабочем слое что-то пойдет не так как запланировано.

Родинки удалять не обязательно. Если они не уродуют модель, их можно смело оставлять. Впрочем, это индивидуальное решение каждого.

Для очистки кожи следует использовать инструмент «Clone Stamp» (Инструмент Штамп). Он вызывается нажатием на клавишу "С". Настройки режима наложения инструмента следует изменять на «Lighten» (Замена светлым) для удаления темных участков, и на Darken (Замена темным) для редактирования светлых участков.
Работая в таком режиме, текстура кожи останется не тронута, а дефекты устранены. В работе следует использовать инструмент маленького радиуса с жесткостью 90%.

Сильно увеличив изображение можно удалить все самые незначительные и с первого взгляда незаметные дефекты, как, например, лишние волоски на бровях.

Избавившись от мелких дефектов, следует переходить к крупным порам на коже, морщинкам теням и бликам.

Тональную корректировку можно провести инструментами Dodge (Осветлитель) и Burn (Затемнитель).
Использование инструментов «Dodge» и «Burn» (Осветлитель и Затемнитель), которые вызываются клавишей "O", позволят выровнять тона кожи, сделать её гладкой и мягкой. Именно этими инструментами пользуются профессионалы. И запомните, ни какого размытия кожи делать нельзя. Это приемлемо только при ретуши методом частотного разложения, но это совсем другой урок. А сейчас поговорим о технике Dodge & Burn.
Ниже представлен результат использования этих инструментов:

Вместо этих двух инструментов можно использовать более гибкий метод - это корректирующие слои «Curves» (Кривые):
- Добавив над всеми слоями корректирующий слой кривой, следует потянуть за центр вверх. Сам слой лучше сразу переименовать в «Dodge» (Осветление), чтобы в дальнейшем не путаться. Маску слоя следует залить черным цветом. Изначально она белая, поэтому сделать её черной можно инвертировав цвета (Ctrl+I).
- После этого нужно создать еще один слой кривых. В нем кривую следует потянуть вниз. Ему подойдет название «Burn» (Затемнение). Маску также следует сделать черного цвета.
Примерно вот такие должны быть настройки:

Теперь следует воспользоваться мягкой кистью. В её настройках следует изменить параметр «Flow» (Нажим) примерно на 1-4%. Рисовать следует белым цветом.

Теперь для осветления участков нужно рисовать на маске корректирующей кривой "Осветление", а для затемнения - на маске слоя "Затемнение".
Вот так можно избавиться от темных участков в уголек рта при помощи осветления:

Для более тщательного контроля можно создать корректирующий слой «Black & White» (Черно-Белый), а в нем передвинуть ползунок, который отвечает за красные тона влево. Это добавит контраст и позволит более отчетливо видеть неровности тонов.

Это все ключевые моменты этого метода ретуши. Чтобы получить приемлемый результат остается только заниматься практикой. Вот начальный снимок и конечный результат:

Такая техника обработки может занять больше времени, чем обычное размытие кожи, но тут и результат качественно другого уровня. Самое главное, делать ретушь таким образом, чтобы никто не заподозрил, что фотографию обрабатывали. Люди должны видеть просто красивый снимок.
На основе материалов с сайта:
В этом уроке по работе с фотошопом рассмотрим ещё один интересный способ применения фильтра "Цветовой контраст". На этот раз мы используем этот фильтр для сглаживания кожи . Этот способ лучше всего использовать для быстрой ретуши портретных снимков, он даёт приемлемый результат для фотографий не очень больших размеров, т.е. любительского класса. Буквально несколько минут и кожа становится бархатистой и ровной, при этом не теряется текстура кожи, что очень важно при ретуши женских портретов. Как же сделать гладкую кожу в фотошопе ?
Подобные уроки:
- "Как сделать кожу в фотошопе?"
- "Ретушь лица в фотошопе"
- "Приводим кожу лица в порядок"
- "Качественный способ обработки портрета"
- "Обработка портрета в фотошопе"
- "Основы портретной ретуши"
- "Наносим на кожу тональный крем"
- "Убираем целлюлит"
- "Придаём текстуру коже"
- "Быстрый способ приведения кожи лица в порядок"
- "Сглаживание кожи на женском портрете"
- "Придаём загар коже на женском портрете"
- "Сглаживаем и придаём коже бархатистость"
- "Гламурный портрет 19 - портретная ретушь"
- "Гламурный портрет 10 - эффективный способ улучшения качества кожи"
- "Гламурный портрет 8 - делаем кожу матовой и гладкой"
Откроем исходное изображение. На лице этой девушки мы видим очень много мелких пятен. Постараемся избавиться от них.

Создадим копию слоя, для чего перетащим этот слой на вторую справа иконку в палитре "Слои".

Инвертируем изображение - Ctrl+I.

Установим для верхнего слоя режим наложения "Линейный свет".

Перейдём в "Изображение - Коррекция - Яркость/Контрастность".

В появившемся окне, прежде всего, ставим галочку "Использовать прежние" и контрастность: -50.

Изображение станет серым.

Перейдём в "Фильтр - Другие - Цветовой контраст".

В окне фильтра ставим значение радиуса около 20 пикселов, чтобы размыть явно видимые дефекты и чтобы тон кожи стал ровнее.

Перейдём в "Фильтр - Размытие - Размытие по Гауссу".

В окне фильтра поставим такие значения, чтобы проявилась мелкая текстура кожи, но при этом крупные дефекты не были видны.

Удерживая клавишу Alt, щёлкнем по третьей слева иконке в палитре "Слои". Загрузится чёрная маска, и изображение девушки с попугаем придёт в исходное состояние.

Выберем инструмент "Кисть" (В) с непрозрачностью 20-30%, цвет переднего плана - белый.

Аккуратно "проходимся" кистью по всем неровностям кожи (для каждого недостатка свой диаметр кисти). Чтобы быстро менять диаметр кисти, используйте квадратные скобки: [ и ]. Работаем только там, где это необходимо, чистые участки кожи не затрагиваем, иначе потеряем контраст. Вот что у меня получилось.

Если есть необходимость, уменьшите непрозрачность верхнего слоя, для того чтобы более явно проявить текстуру кожи.

В результате получаем симпатичный женский портрет. Вот таким несложным способом мы сделали гладкую кожу в фотошопе .

Сравните изображение девушки с попугаем до, и после обработки фотографии в фотошопе.