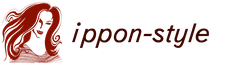Как на лайтруме правильно выстроить цвет кожи. Как сделать красивую кожу. Ретушь кожи
Цвет кожи может быть одним из наиболее сложных для освоения аспектов фотографии. Приятный оттенок кожи сделает изображение более привлекательным. Если вы знаете, какие шаги для этого нужно предпринять, то справится с кожей вам будет достаточно просто. Используя эти три простых шага и всего лишь Adobe Camera Raw (ACR), вы можете добиться более сбалансированных и приятных для глаз оттенков кожи.

Примечание: работая в Lightroom , вы можете сделать то же самое, ведь ползунки и параметры одинаковы!
Баланс белого
Пытаясь добиться прекрасного оттенка кожи на фотографии, первое, на что вам следует обратить внимание, это баланс белого. Правильный баланс белого даст основу для дальнейшей работы над оттенком кожи. Если баланс белого слишком холодный, то кожа будет выглядеть серой или голубоватой. С другой стороны, если он слишком теплый, кожа будет выглядеть желтой или оранжевой. Ни один из этих вариантов не будет приятен для глаз, и сделает кожу еще более сложной для последующей обработки.
Чтобы узнать, правильно ли настроен баланс белого, используйте специальный инструмент. Он выглядит как пипетка и находится вверху рабочего окна. Это третий слева инструмент. Щелкните на нем, а затем на белом участке изображения. Можно начать с белков глаз. Это должно дать вам представление о тем, где установить баланс белого. Если изображение все еще слишком теплое или холодное на ваш взгляд, тогда используйте слайдер Температуры, который расположен справа, он самый первый. Настройте его, перемещая влево или вправо, пока не найдете нужный баланс белого. Возможно, понадобится настроить Оттенок.

Экспонирование
Затем убедитесь в правильности экспонирования. Взгляните на гистограмму, расположенную в верхнем правом углу экрана. В идеале она должна быть похожа на плавную форму колокола с наивысшей точкой посередине. Линия не должна заходить в крайнюю левую или правую позицию. Это будет означать, что фотография недоэкспонирована или переэкспонирована, в результате чего оттенок кожи будет либо серым и темным, либо слишком светлым и выгоревшим в некоторых участках.

Если линия гистограммы зашла в крайние положения, используйте ползунок Экспонирования, чтобы исправить это. Это третий сверху ползунок по правую сторону экрана, перемещайте его вправо или влево. Проверяйте гистограмму. Если основная ее часть в середине, то вы все сделали верно! На некоторых фотографиях будут слишком светлые или темные участки, из-за чего гистограмма имеет острую форму. Это часто случается, когда на заднем плане находится яркое небо. В этом случае в правом углу гистограмма будет выходить за пределы. На изображении, как это, следует смотреть, где находится основная часть гистограммы, и не принимать во внимание участки, которые выходят за ее рамки.
Светимость
И, наконец, чтобы придать оттенку кожи яркости, вам понадобится передвинуть ползунок Светимость (ищите панель HSL/Градации серого, Светимость). Сразу под гистограммой вы увидите горизонтальный ряд кнопок. Четвертая слева – это HSL/Градации серого, нажмите на этой кнопке. У вас появится три закладки. Нажмите на закладку Светимость. Выберите оранжевый ползунок, он второй сверху, и переместите его вправо. Вы увидите, что он влияет в основном на кожу, оставляя при этом остальные участки нетронутыми. Чем дальше вы будете передвигать ползунок, тем ярче будет становится кожа. Продолжайте двигать его вперед-назад, пока не найдете оптимальный эффект свечения.



Когда вы закончите настройку вашего изображения в формате RAW, используя эти три шага, вы можете открыть его в Photoshop для дальнейшей корректировки оставшихся участков фотографии. Однако, оттенок кожи уже будет выглядеть прекрасно и, если и потребует дополнительной обработки, то совсем незначительной.


Нередко при обработке нам требуется оказать воздействие не на все изображение в целом, а лишь на отдельную его часть - например, сделать небо более выразительным, осветлить затененную часть снимка, убрать мусор из кадра. В этом случае используются инструменты удаления точек, корректирующая кисть и градиентный фильтр.
Ретушь изображений
Ретушь необходима для исправления различных недостатков изображения: пыли, мусора в кадре, дефектов кожи и т.д. В Lightroom для ретуши используется инструмент Spot Removal (Удаление точек). Принцип его работы похож на постановку заплаток: поврежденный фрагмент заменяется образцом, взятым из другого места изображения.
При выполнении ретуши следует учитывать, каким образом будет использоваться снимок в дальнейшем: чем большим форматом вы планируете его печатать, тем тщательнее должна быть обработка.
Для начала увеличьте масштаб изображения до 100% (а для тонкой ретуши придется использовать и большие значения), а затем щелкните по кнопке инструмента удаления точек под панелью гистограммы.
Кнопка вызова инструмента ретуши и его настройки
Алгоритм выполнения ретуши прост: наведите курсор на дефектную область. Подгоните размер кисти так, чтобы она чуть превышала размер пятна - для этого вращайте колесико мыши или используйте клавиши. Щелкните: Lightroom сам попытается определить подходящую область-донора и заменит выбранный участок изображения. Обычно Lightroom не может сделать оптимальный выбор, поэтому нужно вручную перетянуть кружок-донор на подходящее место - учитывая, чтобы там не было лишних деталей, а фактура и освещение примерно совпадали с редактируемой областью.
Повторяйте этот алгоритм до тех пор, пока все дефекты не будут исправлены.

Последовательность действий при ретуши
Чтобы видеть, какие области были отретушированы, установите переключатель Tool Overlay (Показать наложение) на панели инструментов в положение Always (Всегда) - тогда все отретушированные фрагменты будут отображаться кружками. Выбор Auto (Авто) будет отображать «заплатки» только тогда, когда курсор мыши будет находиться в пределах рабочей области; Selected (Выделенный) - отображает область только выделенной «заплатки»; наконец, Never (Никогда) скрывает все кружки.
Однажды установленную «заплатку» можно в любой момент переместить мышью или изменить ее размер, взявшись за угол и потянув (или регулируя параметр Size на панели инструмента). Чтобы удалить заплатку, щелкните по ней и нажмите клавишу Delete; чтобы отменить всю ретушь, нажмите Reset (Сбросить) на панели настроек инструмента. Режимы инструмента ретуши
У инструмента ретуши есть два режима: Clone (Клонирование) и Heal (Восстановление). Переключать их можно и после того, как выполните ретушь, выделив какую-либо заплатку: так будет легче увидеть разницу между этими режимами.
В режиме клонирования выбранный фрагмент просто копируется с одного места на другое, в режиме восстановления Lightroom подгоняет ретушируемый участок по текстуре и яркости к указанному образцу.
В большинстве случаев используется режим восстановления - например, для ретуши кожи или неба в пейзаже.
Однако если изображение вокруг ретушируемой области неоднородное - участок кожи рядом с волосами, мусор в траве и т.п., - режим восстановления может привести к появлению артефактов. В этом случае надо использовать режим клонирования и очень аккуратно подбирать область-донора, чтобы не было заметно расхождения. Для получения более естественного результата можно уменьшить непрозрачность инструмента регулятором Opacity.

При ретуши неоднородных участков изображения лучше использовать режим клонирования
Инструмент ретуши в Lightroom имеет довольно много ограничений, поэтому перед выполнением ретуши нужно оценить объем работы и принять решение - можно ли выполнить ее в Lightroom или будет целесообразно отправить этот снимок на ретушь в Photoshop.
Небольшую ретушь - пятна от пыли на матрице, небольшие дефекты кожи и т.п. - выгоднее делать в Lightroom. Сложную ретушь - «парадную» обработку портрета или удаление фигур с заднего плана - быстрее и качественнее получится сделать в Photoshop. Учитывайте, что после обработки в Photoshop вы потеряете возможность неразрушающего редактирования, поэтому лучше будет отложить ретушь, сделав ее самым последним этапом обработки, а изображение пока отметить цветовой меткой.
Если требуется отретушировать довольно крупный дефект на снимке, режим Heal может работать некорректно, оставляя темные пятна по бокам заплатки. В этом случае следует сначала грубо заретушировать участок в режиме Clone, а затем пройтись поверх в режиме Heal.
Если вы забыли почистить матрицу камеры и на снимках появлялись следы от пыли, не нужно ретушировать каждый кадр вручную. К счастью, пыль на матрице всегда находится на одном и том же месте - а значит, работу можно автоматизировать. Отретушируйте пыль на одном снимке, скопируйте установки этого снимка (Ctrl+Shift+C), отметив среди копируемых установок только Spot Removal (Удаление точек). Затем примените эти установки (Ctrl+Shift+V) ко всем остальным снимкам из этой серии. (Подробнее про синхронизацию и копирование настроек будет рассказано на Уроке 6). Теперь вам осталось только просмотреть эти кадры и убедиться, что ретушь не затрагивает сюжетно-важных частей изображения, а при необходимости - скорректировать выбор участков-доноров вручную.

Следы от пыли на матрице…

…и их ретушь

Параметры синхронизации настроек для автоматического удаления следов от пыли на матрице
Корректирующая кисть
С помощью корректирующей кисти можно изменять яркость, контраст, резкость, насыщенность отдельных фрагментов изображения, а также тонировать его. Для начала работы с кистью щелкните мышью по значку инструмента (крайний правый под панелью гистограммы) или нажмите горячую клавишу K. Под строкой с инструментами откроется панель настройки кисти с привычными регуляторами экспозиции, яркости и т.д.
Рисуя кистью по изображению (этот процесс также называют созданием маски кисти), мы можем изменить один или несколько параметров, указанных в настройках. Если параметр установлен на значении 0, то меняться он не будет.

Кнопка вызова корректирующей кисти и ее настройки
Прежде чем начать коррекцию, нужно установить параметры кисти в нижней части панели настроек. Если с параметром Size (Размер) все очевидно - он меняет размер кисти, то другие параметры могут показаться на первый взгляд непонятными. Feather (Растушевка) меняет внутреннюю окружность в курсоре кисти, отделяющую жесткую серединку кисти от мягких краев. Чем выше значение Feather, тем мягче будет кисть. Параметр Flow (Нажим) влияет на интенсивность воздействия: чем меньше нажим, тем менее существенным будет изменение картинки от штриха кисти. Однако, сделав несколько штрихов по одному месту, можно усилить воздействие. Предельное значение, до которого можно усиливать воздействие кисти, определяется параметром Density (Плотность). То есть, например, если установить Flow 25 и Density 50, то за первый штрих кистью мы получим коррекцию с 25% интенсивностью, за второй - с 50%, а третий и последующие штрихи уже не будут оказывать воздействия.

Влияние установки плотности кисти на ее след
Для кисти доступны две настройки: А и В - можно установить в них разные параметры кисти и быстро переключаться между ними при работе (клавиша /). Чтобы стереть часть маски, нужно переключиться на режим Erase, удерживая нажатой клавишу Alt.
Настроив кисть, проведите курсором по тому фрагменту изображения, который нужно скорректировать. В нашем примере мы хотим затемнить второстепенные детали в изображении с помощью кисти с отрицательной экспозицией.
Нам необходимо как можно более точно закрасить корректируемую область, не задев окружающих элементов. Для удобства работы размер кисти можно менять непосредственно во время рисования с помощью колесика мыши. Во многих случаях удобно сначала обозначить область коррекции с помощью большой кисти, а затем скорректировать ее кистью малого размера и ластиком.
Если границы области достаточно явно выражены, имеет смысл активировать режим Auto Mask (Автоматическое маскирование). Теперь Lightroom автоматически будет определять границы маскируемой области в пределах мягкого края кисти.

Слева: маска, создаваемая вручную. Справа: используется режим автоматического маскирования
При работе имеет смысл время от времени включать просмотр маски, устанавливая флажок Show Selected Mask Overlay на панели инструментов под рабочей областью (или клавишу O). Это полезно для контроля границ маски и пропусков в ней, которые особенно часто возникают при использовании режима автомаски. Кстати, чтобы быстро закрасить эти пропуски, автомаску лучше отключить.
Чтобы создать новую область коррекции с другими параметрами - или, иными словами, новую маску, - щелкните по слову New в верхней части панели настроек кисти. Теперь можно задавать новые параметры и продолжать коррекцию.
Каждая маска отмечается на изображении так называемой «булавкой» - маленьким кружочком. Щелкнув по нему, можно выбрать маску и изменить ее параметры: с помощью панели или просто нажав мышь и «перетаскивая» булавку в стороны: движение влево будет уменьшать значения параметров, вправо - увеличивать. Можно и вовсе удалить маску, нажав клавишу Del.
Теперь, изучив теорию, перейдем к рассмотрению наиболее распространенных практических задач, решаемых с помощью корректирующей кисти.
Расстановка акцентов в изображении
Пожалуй, самая частая задача для корректирующей кисти - расстановка акцентов в изображении. Нам часто требуется осветлить какой-то элемент снимка, чтобы привлечь к нему внимание - или, наоборот, затемнить, тем самым отодвинув на задний план. Не забывайте и о цвете: иногда бывает выгоднее снизить насыщенность фона, а не затемнять его.
Окружающий пейзаж в исходном изображении был светлым и невыразительным. Затемнить его с помощью базовых настроек не составляет труда, однако в этом случае фигуры молодоженов также оказываются в тени. Можно, конечно, вытащить детали из теней с помощью заполняющего света, но в этом случае мы получим некрасивые «пережаренные» цвета. Прорисовав фигуры корректирующей кистью с положительным значением экспозиции, мы получаем драматичный, сочный снимок с хорошо читаемыми деталями.

Слева: исходное изображение. Справа: при затемнении фона в тень ушли и фигуры молодоженов

После обработки фигур молодоженов корректирующей кистью с положительным значением экспозиции мы получаем желаемый результат
На этом снимке нам не нравятся слишком яркие синие элементы на заднем плане, а также желтые вывески справа. Их можно приглушить, снизив насыщенность цвета. Это проще сделать средствами цветокоррекции, однако в данном случае общее снижение насыщенности синего приводит и к изменению цвета платья невесты, а уж изменение насыщенности желтого или оранжевого вообще недопустимо, поскольку влияет на телесные тона. Поэтому используем корректирующую кисть с отрицательным значением Saturation. Проработав наиболее яркие участки заднего плана, мы получаем спокойный, не привлекающий к себе излишнего внимания фон.

Исходное изображение. Синий цвет на заднем плане кажется слишком ярким и отвлекающим

Проработав яркие участки фона кистью с отрицательным значением Saturation, мы получаем более спокойный фон
Локальное тонирование
При обработке нередко требуется усилить или изменить цвет отдельного элемента снимка - эта задача вполне решаема благодаря корректирующей кисти. Для усиления цвета регулируется параметр Saturation, а также Brightness - восприятие цвета меняется в зависимости от яркости объекта.
Если нам нужно изменить цвет, можно выбрать новый цвет в строке Color, щелкнув мышью по прямоугольнику, а затем указав цвет в палитре. В этом случае кисть будет тонировать изображение. При выборе цвета в палитре оттенок изменяется по горизонтали, а насыщенность - по вертикали, т.е. чем выше точка в палитре, тем насыщеннее будет цвет. Как правило, удобнее сначала нанести маску, а потом выбирать цвет и одновременно просматривать, насколько он подходит к снимку.

Палитра выбора цвета корректирующей кисти

В данном случае мы с помощью кисти с параметром Saturation –100 обесцветили весь снимок, кроме двух фигур на переднем плане
Обработка портретов
В некоторых случаях средства Lightroom могут оказаться вполне достаточными для наведения небольшого глянца. Прежде чем начать работу, необходимо оценить ее объем: при большом количестве масок Lightroom начинает подтормаживать даже на самых мощных компьютерах, и работа становится невыносимой, поэтому не следует требовать от него невозможного. Для серьезной обработки портретов, конечно, лучше использовать Photoshop.
При обработке портретов можно использовать имеющиеся предустановки из списка Effect.
Предустановка Iris Enhance (Улучшение радужной оболочки глаза) увеличивает экспозицию, насыщенность и четкость изображения, позволяя сделать глаза на портрете более выразительными. Выбрав эту предустановку из списка, проведите кистью по радужной оболочке глаз и посмотрите на результат.
Вторая предустановка носит название Teeth Whitening (Отбеливание зубов). Она действует, слегка повышая экспозицию и снижая насыщенность. «Закрасьте» кистью область зубов, стараясь не задеть губы. Кстати, эту же предустановку можно использовать и для отбеливания белков глаз.

Сверху - исходное изображение, снизу - результат после улучшения радужки и отбеливания белков глаз

Сверху - исходное изображение, снизу - результат отбеливания зубов
Предустановка Soften Skin (Смягчение кожи) использует отрицательное значение параметра Clarity (Четкость). Такая кисть улучшает вид кожи, делая ее более гладкой, создавая впечатление шелковистости. Обработайте кистью кожу на портрете, исключая область глаз, волосы, губы. Дополнительно можно снизить резкость: установите Sharpness, равное примерно –50. Обратите внимание, что стандартная предустановка Clarity –100 слишком экстремальна; во многих случаях значение Clarity следует установить равным примерно –50…–70 (или уменьшить плотность кисти), чтобы изображение не производило впечатления пластикового манекена. Эту регулировку удобно проводить уже после того, как вы нанесли маску, визуально оценивая полученный эффект.
Обратите внимание: в большинстве случаев потребуется проработать кожу не только на лице, но и на шее.

Результат смягчения кожи кистью с отрицательным Clarity
Кроме предустановок, можно использовать и другие возможности. Например, для придания портрету выразительности можно повысить резкость ресниц, используя кисть с параметрами Sharpness +30…+50 и Clarity +10…+20. Кстати, повышение резкости пойдет на пользу не только ресницам, но и, например, украшениям. А если аккуратно пройтись по щекам мягкой кистью с красноватым оттенком, можно придать лицу легкий румянец. Выбирая различные цвета из пункта Color, можно даже сделать «цифровой макияж».
Градиентный фильтр
Градиентный фильтр в Lightroom не только позволяет имитировать действие традиционного градиентного фильтра - затемнять изображение в одной части, плавно снижая это затемнение, но и точно так же, градиентом, изменять другие параметры снимка.
Традиционно градиентный фильтр применяется для притемнения и тонирования неба в случае, когда на исходном снимке оно выглядит слишком бледным. Но для свадебных снимков гораздо более интересно другое - творческое применение градиентов для смены освещения в кадре.
В нашем примере два градиента по бокам кадра тонируют часть изображения синим, делая свет более холодным, и тем самым создают контраст между фоном и главными героями. Обратите внимание, что воздействия градиентов не доходят до фигур молодоженов и, соответственно, не меняют цвет лиц или одежды.

Исходное изображение

Два градиента по бокам кадра тонируют часть изображения синим
Для применения градиентного фильтра к изображению нажмите кнопку этого инструмента (вторая справа под гистограммой) или горячую клавишу M. Под гистограммой откроется панель настроек градиентного фильтра, все настройки аналогичны настройкам корректирующей кисти.

Кнопка вызова и панель настроек градиентного фильтра
Установив желаемые параметры, щелкните мышью по изображению и переместите курсор. Область наложения фильтра обозначена тремя линиями: центральная (с «булавкой») соответствует среднему эффекту фильтра, а две крайние - максимальному и минимальному. Чем больше будет расстояние между крайними линиями, тем плавнее будет действие фильтра.
Однажды примененный фильтр всегда можно отредактировать: для этого щелкните по «булавке» фильтра и измените его параметры по своему усмотрению. «Взявшись» мышью за булавку, можно перемещать фильтр в другое место в изображении, наведя курсор мыши на центральную линию, можно вращать фильтр, а, наведя на одну из боковых линий, менять его размеры.
На одно изображение можно наложить несколько фильтров. Удалить выбранный фильтр можно нажатием клавиши Delete. Чтобы закончить работу с фильтрами, нажмите Done на панели инструментов под рабочей областью. Заключение
Если вы используете Photoshop для обработки фотографий, то наверняка знаете, что одну и ту же задачу можно решить разными инструментами. Возможности фотошопа настолько велики, что для достижения одного и того же результата, фотографы могут пойти различными путями и сложно сказать, какой путь «правильный».
Lightroom часто называют «альтернативным фотошопом». Так же как и Photoshop, в Lightroom можно использовать различные инструменты для достижения одной и той же цели. Далеко не всегда очевидный и бросающийся в глаза путь является лучшим.
Задача данной статьи, рассказать несколько секретов Lightroom и познакомить вас с альтернативными, но очень удобными путями для решения типичных задач по обработке фотографий.
1. Используйте Luminance вместо Saturation
Часто кажется, что в ясный день очень просто сделать красивый снимок с ярким голубым небом. Но если вы снимаете объекты, находящиеся на земле, тем более в тени, то кадр может получится с пересвеченным или тусклым небом.
При обработке фотографии в lightroom, обычно сразу хочется увеличить насыщенность небо при помощи Saturation, но это далеко не всегда лучшее решение.
Слайдер Saturation усиливает насыщенность всех цветов одновременно, что может помешать, если задача только в том, чтобы повысить насыщенность цвета неба. Воспользовавшись данным слайдером, вы можете получить другие сложности, потому что насыщенность повысится и там, где не требуется, например на коже модели.
Альтернативный вариант, использование панели «HSL / Color / B&W».
В этой панели вы увидите табы Hue, Saturation и Luminance. В табе Saturation можно поднять насыщенность только отдельных цветов, которые связаны с небом, не затрагивая другие цвета.
Но опять же, использование Saturation — может дать не самый лучший результат, цвета станут гипертрофированно мультяшными, если вы перестараетесь.
Хорошей альтернативой будет служить табулятор Luminance. Вы будете оперировать не насыщенностью, а яркостью цвета. Используйте синий ползунок закладки Luminance и вы получите красивый глубокий цвет для неба, не затронув при этом другие цвета.

Подробнее об использовании Luminance можете прочитать в статье —
2. Объединяйте корректирующие кисти
Корректирующая кисть (Adjustment Brush) отличный инструмент для того чтобы изменять только отдельные части фотографии. Одним из самых больших достоинств кисти является то, что в отличии от фотошопа, она не затрагивает изображение напрямую. Вы можете изменить параметры изменений в области действия кисти в любой момент, если вам что то не понравится или просто удалить ее.
Даже в том случае, если было использовано несколько кистей, комбинируя параметры для достижения лучшего результата. Например, для того чтобы размыть какую то конкретную область, вы можете выставить для кисти значение Sharphess в -100. А так как данная настройка дает не очень сильное размытие, примените «размывающую» кисть к одной и той же области несколько раз, добиваясь нужного эффекта.

Чтобы усилить эффект кисти, после того как поработали с ней, нажмите на кнопку New. Это создаст дубликат кисти с теми же настройками и вы сможете воспользоваться ею поверх первой. Повторите действие столько раз, сколько потребуется.
Не забывайте о том, что это все равно будут отдельные кисти. Вы в любой момент можете выбрать одну из них заново и изменить настройки, допустим уменьшив значение Sharphess.

Каждая кисть на снимке выглядит кружочком. Наведя на него курсор, вы увидите зону действия кисти. Чтобы выбрать нужную — кликните по нему и в центре кружочка появится черная точка. Теперь можете изменить настройки выбранной кисти.
3. Быстрая ретушь кожи на портрете
На то, как кожа выйдет на фотографии влияет множество факторов. Например, кожа может получиться слишком красной и не очень гладкой.

Для того чтобы исправить это, можно использовать несколько приемов. Вы можете использовать вместе или по отдельности. Главное — не перестарайтесь. Лучшее — враг хорошего.
Вначале стоит изменить яркость (brightness). Особенно если кожа красноватая или слишком темная. Слегка поднимите яркость, это сделает оттенок кожи более естественным. Дополнительным бонусом будет то, что при увеличении яркости морщины и поры на коже будут не так заметны.

Затем стоит опять вспомнить о табуляторе Luminance. Попробуйте увеличить значение Luminance для красных и оранжевых цветов. Это сделает кожу светлее и придаст ей более здоровый оттенок.
Для того, чтобы сделать это действие еще проще, есть маленький секрет.
Обратите внимание, что слева от названия Luminance есть маленький кружок. Нажмите на него, затем переведите курсор на тот участок, который вы хотите изменить. Lightroom будет автоматически отслеживать те цвета, которые находятся под курсором.
Для изменения достаточно лишь подвигать курсором вверх или вниз, удерживая левую кнопку мыши нажатой.
Этот секрет действует во всех трех табуляторах Hue, Saturation и Luminance

Так же, в Lightroom есть прекрасный инструмент, идеально подходящий для ретуши портрета — кисть «Soften Skin». Если вы будете «рисовать» на лице модели данной кистью, то резкость будет локально уменьшена за счет параметров Clarity и Sharpness.

Вы можете выставить другие параметры, если решите, что предлагаемые по умолчанию не подходят для данного случая.
Наконец, есть еще один способ для того чтобы привести кожу в порядок. Перейдите на вкладку Noise Reduction, отвечающую за шумоподавление.
Уменьшение шума так же приводит к некоторой размытости, что может положительно сказаться на портрете.

Но будьте осторожны. Шумоподавление действует на весь снимок в целом, а не на его отдельные части. Поэтому вы можете испортить изображение в целом.
4. Изменение сетки при кадрировании
Кадрирование фотографии в Lightroom имеет скрытые возможности, чтобы подправить композицию. Изначально сетка делит кадр на 9 частей согласно правилу третей. Но в лайтруме есть 6 вариантов сетки, которые вы можете использовать при кадрировании.

Для того чтобы посмотреть другой вариант — просто нажмите клавишу «O» (латинская раскладка клавиатуры). При нажатии комбинации Shift-O — сетка зеркально перевернется.

Так же можно увидеть все возможные сетки, выбрав в меню Tools > Crop Guide Overlay

5. Двойное тонирование для эффекта ретро фото
Двойное тонироварие (Split-toning) — весьма популярный способ создания различных эффектов. Особенно для создания эффектов «под старину» или эффектов съемки на пленку. Подобные эффекты весьма активно используются Instagramm и многих онлайн редакторах, предоставляющих возможность получить тот или иной эффект «нажатием на 1 кнопку»
Если вы пользовались ранее пресетами для создания ретро эффектов, но обратите внимание на то, какие настройки выставлены для закладки Split Toning. Вы наверняка заметите, что они имеют одинаковую структуру, особенно если посмотреть на значения Hue для теней и светов (highlights, shadows).

В светах ползунок сдвинут влево от центра, в тенях вправо. Такое положение практически всегда даст достаточно интересный эффект.
Попробуйте установить Hue в аналогичное положение, а затем поиграться с настройками Saturation и Balance. Но результат изменения этих настроек будет сильно зависить от вашего снимка, точнее от того что на нем и какие цвета приоритетные.
Поэтому двойное тонирование — инструмент весьма творческий и какие либо готовые рецепты тут давать сложно.

Если же вам лень заниматься двойным тонированием самостоятельно, создавая эффекты «под старину», можете или замечательным плагином
6. Уменьшение силы пресета в Lightroom
Так или иначе все мы пользуемся пресетами для Lightroom. Приятно получить что то особенное, всего лишь кликнув на кнопку. Но очень часто, применение пресета дает слишком сильный эффект. Например, цвета могут стать гипертрофированно яркими, что далеко не всегда хорошо.
В таких случаях хочется слегка ослабить силу действия пресета, но в Lightroom нет штатного инструмента для этого действия.
Точнее способы есть, но они неудобные. Вы можете вручную отследить по закладкам, какие параметры изменены и уменьшить силу каждого из них.
Второй способ — применение Photoshop. Берете оригинальное изображение, поверх него делаете слой с измененным при помощи пресета и меняете прозрачность этого слоя, добиваясь нужной степени воздействия.
Но есть и третий способ. Ярно Хейккинен (Jarno Heikkinen) сделал специальный плагин для Lightroom, который можно спокойно скачать с его сайта Knobroom.com . Плагин называется «The Fader» и делает именно то, что нам требуется — уменьшает силу эффекта пресета.

После того как вы скачаете и установите плагин, откройте фото и перейдите в закладку File > Plug-In Extras > The Fader
Появится окно, где вы можете выбрать пресет и силу его воздействия на снимок.
7. Информация о снимке
Находясь в модуле Develop нажмите I на клавиатуре и в левом верхнем углу снимка появится информация о снимке. Если вы нажмете I еще раз, то информация изменится.
Это бывает очеь полезно, если требуется быстро посмотреть информацию об исходнике или базовые данные Exif


Кроме того, вы можете настроить ту информацию, которую хотите видеть в данном режиме через меню View > View Options
А затем в появившемся диалоге Library View Options откройте закладку Loupe View и выберите те данные, которые вам нужны чаще всего.

8. «Выключение света»
Это известный, но редко используемый инструмент Ligthroom, который тем не менее бывает очень полезен.
Когда вы хотите сосредоточить внимание на какой то определенной области, используйте функцию Lights Out. Например если вы выбираете определенные снимки из серии. Lights Out затемнит все остальные снимки кроме выбранных.

Если же нажмем L еще раз, фон, кроме наших выбранных миниатюр, станет совсем черный.

Данный режим так же доступен и в модуле Develop. Он бывает полезным, чтобы оценить изображение более точно, не отвлекаясь на детали интерфейса и прочие мешающие элементы.

9. Режим Solo
Есть еще один очень интересный режим работы Lighroom под названием Solo.
Хотя в целом интерфейс Lightroom весьма удобен и продуман, из за большого количества настроек и инструментов бывает сложно быстро отыскать то что требуется. Можно тратить много времени на прокручивание скроллов панелей и их постоянное открытие и закрытие.

Специально для этого разработчики Lightroom внедрили режим Solo или режим «одной вкладки». Действует он весьма просто — каждый раз когда вы открываете какую либо панель инструментов — все другие автоматически сворачиваются. Это очень сильно увеличивает скорость работы с программой.
Вы не верите? Просто попробуйте. Уверены, что вскоре вы не сможете себе представить жизнь без этого режима.
Чтобы ключить режим, кликните правой кнопкой мыши на заголовке любой панели у активируйте пункт Solo Mode в появившемся меню
10. Полезные клавиатурные сокращения
Напоследок, в дополнение к статье о , некоторые полезные клавиатурные сокращения.
- Автоматический переход при Caps Lock . Если вы нажемете CapsLock, то при назначении снимку какого либо цветового маркера, флага или рейтинга, вы будут автоматически переходить к следующему снимку. Это крайне удобно при первоначальном отборе снимков.
- Виды просмотра Library . Нажатие на G покажет миниатюры в режиме «сетки». E — увеличит выбранную фотографию. С — режим сравнения, а D — переключение в модуль Develop для выбранного снимка.
- Быстрое скрытие панелей. Клавиши F5-F9 быстро открывают и скрывают основные 4 панели интерфейса Ligthroom — верхнюю, нижнюю, правую и левую.
- Альтернативный режим . Нажатие клавиши Alt переведет некоторые инструменты в альтернативный режим. Подробнее смотрите в статье « «
- Сброс слайдеров . При двойном клике по любому слайдеру вы сбросите его значение в значение по умолчанию. Или при нажатии на Alt вы увидите псевдо кнопку Reset — клик по которой сделает то же самое.
- Выравнивание горизонта или вертикали. В режиме кадрирования нажмите клавишу Ctrl и не отпуская ее, проведите мышью линию, которая должна быть строго горизонтальной или вертикальной. Лайтрум автоматически повернет снимок соответствующим образом. Это невероятно удобно например для выравнивания горизонта.
- Скрыть все панели. Ctrl + клик на заголовке любой панели в режиме Develop свернет все панели.
- Увидеть все клавиатурные сокращения. Нажмите Ctrl + / и вы увидете плашку со всеми доступными сокращениями выбранного модуля Lightroom
Оригинал статьи: tutsplus.com © Josh Johnson
Многие из своих уроков по освоению Lightroom я посвящал отдельным функциям программы, инструментам. Но теория имеет смысл только при условии ее использования на практике. Я хочу показать вам, как обрабатываются портретные фотографии от начала и до конца. А вы в свою очередь должны довести до автоматизма процесс обработки, чтобы не задумываться, каким инструментом необходимо воспользоваться, какое значение ввести и так далее, также как вы работаете с вашей камерой и объективами. Конечно, для начала вы должны узнать предназначение каждого инструмента в отдельности, но какой в этом толк, если вы не знаете, как совмещать их работу.
Итак, в этом уроке я постараюсь отойти от теории и наглядно продемонстрировать вам процесс постобработки портрета, уделяя особое внимание разделу цветов и тонов.
О самой фотографии
Это Джастин и Дэвид, мои помощники, которые любезно согласились помочь мне и попозировали специально для этого урока. Я сделал несколько самых обычных портретов, и сегодня буду работать с фотографией, которую вы видите ниже (до и после обработки):

Сейчас для нас не имеют особого значения модель, ее образ. Хочу, чтобы вы поняли, что не существует единого способа обработки цветной фотографии, который можно было бы применить к любому изображению. Каждая фотография, в зависимости от освещения, объекта съемки, цели, требует особый подход. Мы будем работать с простым студийным портретом, снятым с использованием одной вспышки и большим восьмиугольным софтбоксом. Ничего креативного в подобной установке освещения нет, но и цели мы преследуем другие. Я специально использовал малую глубину резкости, чтобы оставить в фокусе только глаза модели.

Но может, я все-таки ошибаюсь, и вам удастся отредактировать все изображения, применяя один и тот же метод? Чтобы понять, почему это невозможно, взгляните на изображение сверху. На фотографии запечатлена та же модель, разница во времени между этими двумя снимками не больше двух минут, но портреты совершенно разные, соответственно, и обработка для них требуется разная. Я снова использовал лишь один источник освещения, но этот раз свет был жестким. Если бы я снимал этот портрет с настройками для предыдущей фотографии, то картинка получилась бы блеклой, неконтрастной и бледной.
Постобработка портрета с Lightroom 4
К счастью, портрет, с которым мы будем сегодня работать, не требует сложного и длительного редактирования, нам не придется прибегать к использованию таких инструментов, как Spot Removal (Удаление пятен), а также не придется обращаться к сторонним редакторам. Все шаги обработки достаточно простые и быстрые. Мы обязательно будем использовать Кисть локальной коррекции (Local Adjustment Brush), а также HSL панель.
Я буду освещать различные техники, которые вовсе не являются обязательными, поэтому вы можете с легкостью исключить некоторые из них из процесса обработки, если получаемый результат не соответствует желаемому. Целью нашего урока является в первую очередь ознакомление.
1. Начнем с основ
Многие из нижеперечисленных параметров могут быть изменены на ваше собственное усмотрение.
Кадрирование
Эта фотография была сделана моим Nikon D700, у которого отношение ширины кадра к высоте 3:2, как и у многих современных цифровых зеркальных фотокамер или беззеркальных цифровых фотоаппаратов.

Иногда, при таком соотношении вертикальные портреты кажутся слишком узкими. На мой взгляд, при классическом соотношении сторон 5:4 фотографии смотрятся лучше. И поэтому в ниспадающем меню, в разделе инструмента, я выбираю подходящее мне значение (этот шаг наглядно продемонстрирован на скрине сверху). Кстати, активировать инструмент (Кадрирование) можно, нажав клавишу. С помощью кадрирования мы избавимся от лишнего пустого пространства в верхней и нижней частях фотографии. Я хотел поместить модель ровно по центру фотографии, поэтому мне пришлось обрезать снимок чуть больше. Хотя, с точки зрения экспозиции это не есть хорошо, но в моем уроке главной задачей я поставил наглядно продемонстрировать вам возможности программы.
В ниспадающем меню вы найдете графу, с помощью которой можете сами ввести любые значения.

Инструмент Spot Removal
Ранее я уже говорил, что не буду использовать этот инструмент в рамках постобработки этой фотографии, так как считаю, что незначительные изъяны кожи не могут существенно сказаться на ее восприятии зрителем, ведь главное здесь – мимика, выражение глаз, эмоции. Но речь сейчас идет о конкретной фотографии. Если вы преследуете иные цели, то не пренебрегайте этим этапом и избавьтесь от изъянов с помощью инструмента Spot Removal.
Инструмент Sharpen
Отвечает этот инструмент за резкость снимка. Найти слайдеры корректировки резкости можно в разделе Detail. Советую корректировать резкость, увеличив фотографию до 100%, чтобы лучше судить о получаемом эффекте. Значения, которые Lightroom предлагает по умолчанию (Amount - 25, Radius -1), не всегда достаточны. Для этого изображения я выставил значения 60 для Amount и 1.8 для Radius. Такой относительно большой радиус придаст контраста, что важно для фотографий с малой глубиной резкости.
Так как в зоне фокуса лишь небольшая часть изображения, я также переместил слайдер до значения 80. Этот инструмент позволяет применять резкость к выделенным областям изображения. По мере увеличения значения, воздействие на области, которые находятся вне зоны фокуса, уменьшается, а резкость увеличивается в областях, которые изначально были более детальными.

Увидеть зоны, на которые распространяется, можно удерживая клавишу.
Noise Reduction (Подавление Шума)
Настройки, отвечающие за подавление цифрового шума, вы также найдете в разделе Detail на панели справа. По умолчанию Lightroom оставляет неизменным значение Luminance (Яркость). Этим ползунком следует пользоваться аккуратно, так как помимо шума он убирает и мелкие детали, в итоге фотография выглядит замыленной. Моя фотографии была сделана при относительно небольшом значении ISO400, поэтому я не стану прибегать к использованию этого слайдера. Но если ваше изображение “шумит”, то, конечно, воспользуйтесь этой функцией. Как правило, я не выставляю значение Luminance больше 30.
Lens Correction
Этот раздел вы также найдете в панели справа. Отвечает Lens correction за исправление дисторсии, хроматических аберраций и виньетирования. Программа распознает объектив, с помощью которого была сделана фотография, и в соответствии с этими данными вносятся изменения. К сожалению, пока что в базе данных не так много моделей объективов, как этого хотелось бы. Поэтому если вашего объектива нет в списке, то выберете из предложенных один, схожий с вашим по параметрам, чтобы использовать его в качестве отправной точки. Стоит сказать, что эти портреты были сделаны при значении диафрагмы f/1.4, при котором на фотографии, как правило, появляется сильное виньетирование. Я в целом люблю такой эффект, но сейчас мы от него все-таки избавимся, поработав с ползунком Vignetting.
2. Работаем с цветом и тоном
Теперь начнутся существенные коррекции и изменения. Предыдущие настройки очень важны, но их эффект заметен лишь при близком рассмотрении.
White Balance (Баланс Белого)
Никогда не начинайте работать с настройками цвета, предварительно не исправив баланс белого. Под исправлением я вовсе не подразумеваю приведение баланса белого к совершенству с точки зрения цветовой температуры и оттенка. Главным критерием для вас должно являться ваше собственное видение и конечная цель.
Как вы можете заметить, на моей фотографии преобладают теплые тона, можно их уменьшить и привести фотографию к более естественному виду. Опробуя несколько настроек, я остановился на значениях 2950 для Температуры и – 5 для Оттенка. На данном этапе для нас главное сделать базу для дальнейших корректировок. Посмотрим на изменения:

Регулируем Яркость
Пришло время сделать эту фотографию чуть ярче. Сейчас я проделаю сразу несколько корректировок, некоторые из них на первый взгляд могут показаться совсем ненужными. Зачастую приведения тоновой кривой к виду буквы вполне достаточно, чтобы сделать фотографию более насыщенной и яркой. Но сохранить при этом плавный переход от одного тона к другому подчас довольно сложно, как и в моем случае. Для начала мы отрегулируем яркость в целом, а после откорректируем отдельно взятые слишком яркие участки.
Начнем с экспозиции. Изначально фотография была сделана с почти идеальной экспозицией. Однако, иногда нам хочется немного переэкспонировать портрет, чтобы кожа выглядела чуть мягче, ярче и чище. Будьте осторожны и не уведите ползунок слишком далеко, иначе блики на фотографии станут абсолютно белыми. Я выставил значение экспозиции +30 и вполне доволен результатом. Я не стал уводить ползунок дальше, потому что сейчас буду прорабатывать отдельные участки изображения с Тоновой Кривой, которая дает куда больше контроля.
Увеличивая экспозицию, мы применяем этот эффект ко всему изображению, тогда как тоновая кривая дает нам возможность выбирать определенный диапазон тонов для коррекции. Моей целью было сделать ярче все тона, кроме самых темных. И вот такая тоновая кривая у меня получилась в итоге:

Давайте посмотрим на то, как изменилась фотография:

Выглядит немного засвечено, не правда ли? Некоторые части лица Дэвида стали почти белыми. Слайдер (Тени), который я увел влево, усилил темные тона на волосах, бороде и футболке модели. Но на этом с коррекцией яркости мы, конечно, не закончим. Далее мы выявим участки фотографии, которые стали почти белыми и немного затемним их, тем самым сгладив переходы между тонами. Для этого перейдем в раздел и выберем подраздел.
Цвета, которые нас интересуются, содержатся в тонах кожи. Поэтому работать мы будем с красным, желтым и оранжевым цветами. Вы можете увеличить или уменьшить яркость каждого из этих цветов, выбрав соответствующий слайдер в панели в разделе или при помощи специального инструмента, который я выделил красным на иллюстрации снизу (также я продемонстрировал конечные настройки). Просто кликните по нему и перетащите на область, на которой хотите работать.

Посмотрим на результат. Кожа стала еще ярче, и если взглянуть на гистограмму, то можно увидеть пугающее приближение к абсолютно белому.

Буду с вами откровенным, в некоторых случаях такая излишняя яркость может помочь сгладить неровности кожи, сделает незаметными многие изъяны. Фотографы иногда применяют такую технику в обработке женских портретов, таким образом, они избавляются от несовершенств и делают акцент на выступающих частях лица (глаза, нос, губы). Если вас устраивает такой результат, то вы можете пропустить следующий шаг в обработке портрета.
Возвращаем то, что было потеряно
Теперь мы вернемся к Базовой панели (Basic Panel) и воспользуемся ползунками Highlights и Whites, уведя их влево до отрицательных значений. Таким образом, мы изменим самые яркие участки фотографии, не затрагивая при этом средние тона и тени, над которыми мы работали с Тоновой Кривой. Воздействие на яркие области будет значительно больше, чем на темные, а значит, разница между ними сократится, и переход станет не таким явным – это и было нашей изначальной задачей. Для нашего портрета я выбрал достаточно агрессивные значения, - 60 для обоих слайдеров, вам же советую поэкспериментировать и попробовать разные значения.

3. Локальные изменения
Инструмент, которым мы будем пользоваться дальше, очень полезен и называется Adjustment Brush (Корректирующая Кисть). Вы найдете этот инструмент прямо под Гистограммой (самый последний в ряду), также его можно активировать, нажав клавишу. Эта кисть позволяет выполнять все виды корректировок – настройка баланса белого, экспозиции, регулировка контраста, вы можете увеличить или уменьшить резкость, и всё это в отдельных, выбранных вами областях фотографии.
Улучшаем общие детали
Нам пришлось потрудиться, чтобы сделать кожу лица достаточно яркой, а переходы от одного тона к другому плавными. Но тем самым мы лишили лицо Дэвида выразительности. Определенные части лица должны выделяться и приковывать к себе основное внимание, а именно: губы, глаза, брови и волосы.
Для начала выберем инструмент Корректирующая Кисть и сбросим все настройки, которые могли изменяться до этого, приведя все показатели к нулю. Размер кисти установите таким, чтобы было удобно работать с мелкими деталями, например, глазами. Мне комфортно работать с кистью размером 8. Менять размер кисти просто, достаточно прокрутить колесо мышки. Прежде чем приступить к работе не забудьте об еще одной немаловажной настройке кисти, а именно Растушевке (), установите значение равное 100, чтобы границы между откорректированными и нетронутыми областями не были слишком резкими и не бросались в глаза.
Чуть выше мы уже говорили, что некоторые части лица модели необходимо выделить, для этой цели мы воспользуемся настройками (Четкость) и (Резкость). Для я установил значение +25, вы подбираете значения самостоятельно в зависимости от того, насколько четкой была фотография изначально. Наиболее заметное изменение вносит настройка, для которой я установил значение +23. воздействует на переход от темных областей изображения к светлым и заметно усиливает контрастность. Основным преимуществом такого рода коррекции является возможность воздействия лишь на определенные участки. Увеличив резкость, и выделив некоторые детали на лице модели, мы не затронули при этом кожу со всеми ее недостатками.
На этом скрине я продемонстрировал, какие именно области были откорректированы с помощью кисти:

Цвет глаз
Улучшим цвет глаз, сделаем их более насыщенными. Снова воспользуемся Корректирующей кистью (Adjustment Brush). Не забудьте сделать новую кисть, нажав на кномку New, расположенную в верхней части раздела Корректирующей кисти. В графе Effect выбираем Iris Enhance.

Настройки для кисти по умолчанию будут следующие: +0,35, +10 и +40. Эти настройки являются неплохой отправной точкой, откорректируйте их значения на собственное усмотрение. Мы должны получить насыщенные, яркие глаза с еще большей детализацией.

Для моей фотографии изначальное значение Экспозиции +0,35 оказалось слишком большим, поэтому мне пришлось уменьшить его до +0,15. Также можно использовать цветовой эффект, который вы найдете в самом низу списка настроек Корректирующей Кисти.

Примечание: Вы всегда можете изменить размер кисти и другие ее настройки, даже после внесения каких-либо корректировок. Также вы можете полностью избавиться от эффекта, используя режим кисти Erase Brush.

4. Последний штрих
Почти вся работа теперь позади и, согласитесь, портрет сейчас выглядит гораздо лучше, чем в оригинале. Однако, осталась еще пара опций, которые я хотел бы осветить в рамках этого урока. Пользоваться ими вовсе не обязательно, но иногда они помогают добиться лучших результатов. На базовой панели есть слайдер, отвечающий за Четкость снимка (Clarity) в целом, с его помощью вы можете, как увеличить четкость, так и уменьшить. Я обрабатываю мужской портрет, поэтому вполне могу воспользоваться этой функцией и сдвинуть ползунок вправо до +10. Если бы я работал с женским портретом, то, скорее всего, сдвинул бы ползунок влево.
В случае, если некоторые участки изображения кажутся вам перенасыщенными, перейдите во вкладку, расположенную на панели. Выберете цвет, соответствующий перенасыщенному участку и перетащите ползунок влево, чтобы уменьшить его насыщенность.
Заключение. Стоит ли результат усилий?
Лично для меня стоит. Возможно, такая техника не подойдет вам или же такая последовательность будет несовместима с вашей фотографией. Но, тем не менее, я постарался описать инструменты и их действия, а исходя из этих знаний, вы можете самостоятельно ими пользоваться.
Давайте сравним оригинал и фото после обработки:

Слева мы видим результат, над которым работали. Справа фотография без коррекций Экспозиции, Яркости и регулировки на панели. Какой вариант вам нравится больше? Уверен, что большинство согласится со мной и скажет, что фотография слева выглядит куда лучше.
А теперь сравним следующие фотографии:

Я поработал с кожей в панели и сделал ее светлее, не затрагивая при этом что-либо еще, кроме лица модели. Вы можете сделать то же самое в разделе, но тогда эффект распространится на всю фотографию. Слева мы снова видим конечную фотографию. А над фотографией справа я работал с Экспозицией (), увеличив значение на + 0,30 и отменив настройки. Разница несущественна, обратите внимание на футболку, на фотографии справа она чуть светлее, также некоторые участки кожи лица стали чуть ярче и светлее.
Итак, в конечном итоге вы должны усвоить три способа, с помощью которых вы можете сделать фотографию ярче и светлее: используя только (Экспозиции), с помощью в панели или же сочетая первые два метода.
Моей целью было показать, что в программе вы можете делать, а не должны. А теперь еще раз посмотрим на До и После: